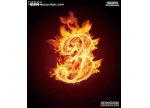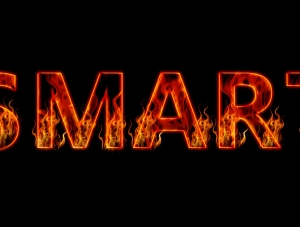熔岩字,制作类似熔岩般的火焰文字效果教程
来源:PS联盟
作者:Sener
学习:36352人次
本效果用了多次图层样式来制作,除了制作文字效果外,还教了大家怎自定义图案,学习点相对较多,推荐给新手学习了。
最终效果

1、新建一个1000 * 600像素,分辨率为72的画布,背景填充黑色。
下载保存下面的文字素材:

再用PS打开,用移动工具拖到新建的画布里面,把图层命名为“文字”,调整好位置,效果如下图。

<图1>
2、教程开始之前,我们先来定义一组图案。方法非常简单,先把图2的大图及图3 - 图5都保持到本机,然后用PS打开,分别选择菜单:编辑 > 定义图案,名称自定。可以参考图6,7。
<点小图查看大图 图2>
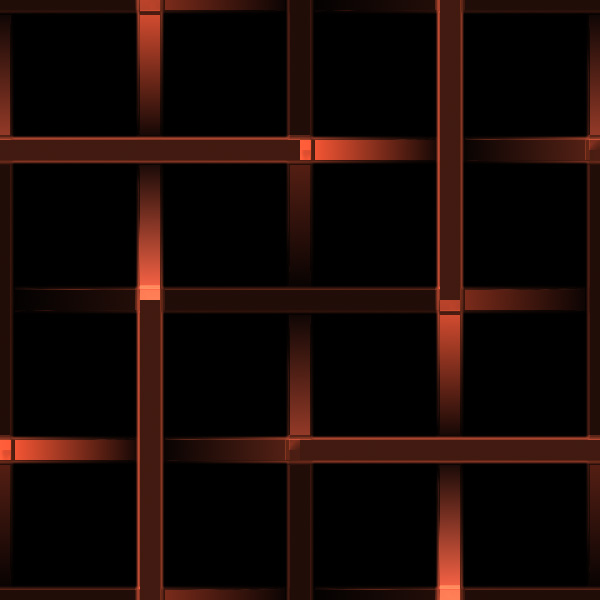
<图3>

<图4>
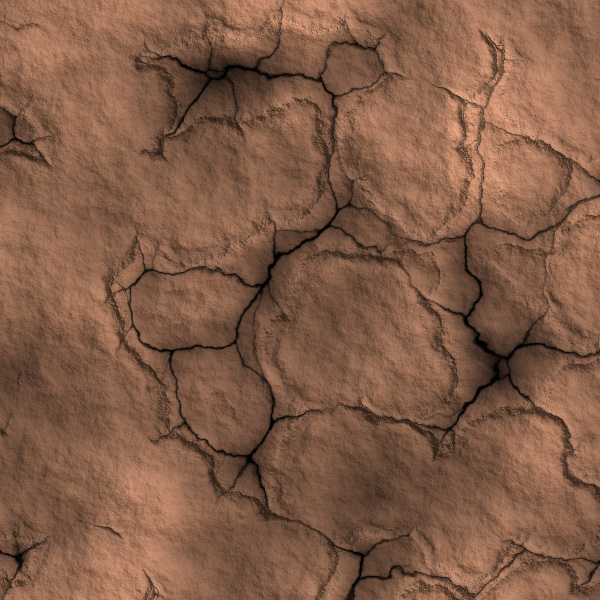
<图5>
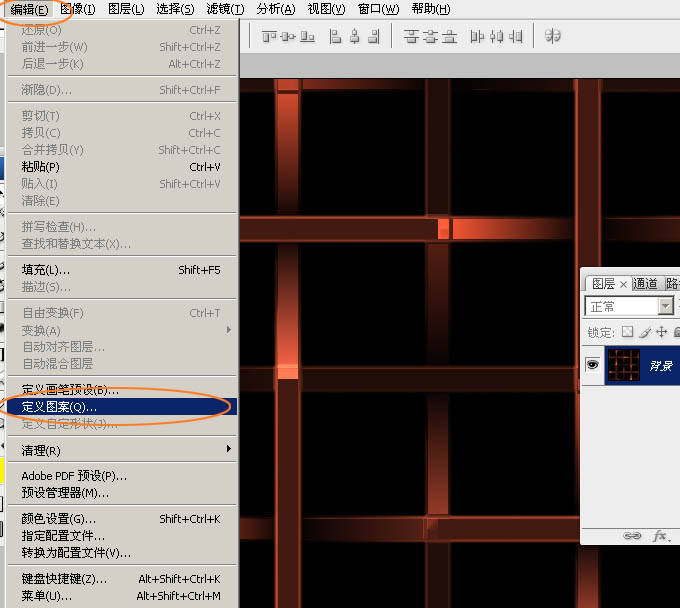
<图6>

<图7>
3、双击图层面板,文字缩略图区域调出图层样式,然后设置参数:
斜面和浮雕:
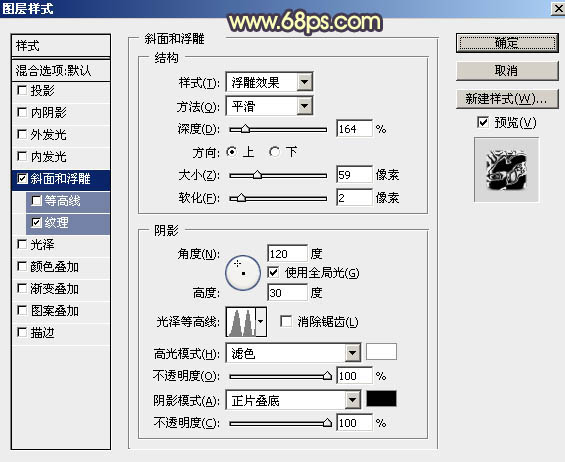
<图8>
学习 · 提示
相关教程
关注大神微博加入>>
网友求助,请回答!