火焰字,设计有中秋节气氛的火焰字
来源:PS联盟
作者:Sener
学习:24319人次
中秋节快到了,今天教大家做一款中秋节火焰文字效果,这效果主要利用自由变形工具把素材扭曲成文字的效果,再用图层样式修饰一下即可做出来,喜欢的同学可以跟着练习一下,练习的时候可以尝试其他文字,例如你自己的网名等,做完记得交作业。最终效果

1、新建一个1000 * 750像素,分辨率为72的画布,背景填充黑色。新建一个组,保持图1到本机,文字为PNG格式,用PS打开,拖到新建的组里面,并调整好位置。按住Ctrl + 鼠标左键点击图层面板文字缩略图载入文字选区,如图2。

<图1>

<图2>
2、新建一个图层,选择菜单:编辑 > 描边,数值为1,颜色为黄色,确定后取消选区,再把原文字图层隐藏,效果如下图。
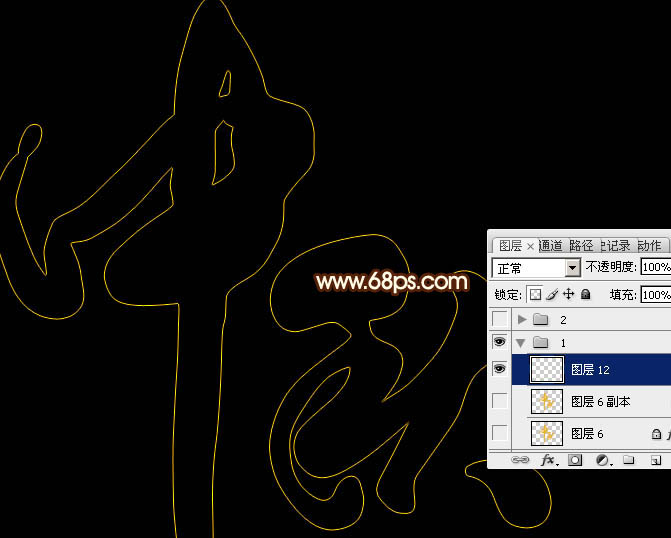
<图3>
3、文字边框有了,下面我们就沿着文字边线添加火焰素材。在图层的最上面新建一个组。保持图4的大图到本机,用PS打开,拖到新建的组里面。
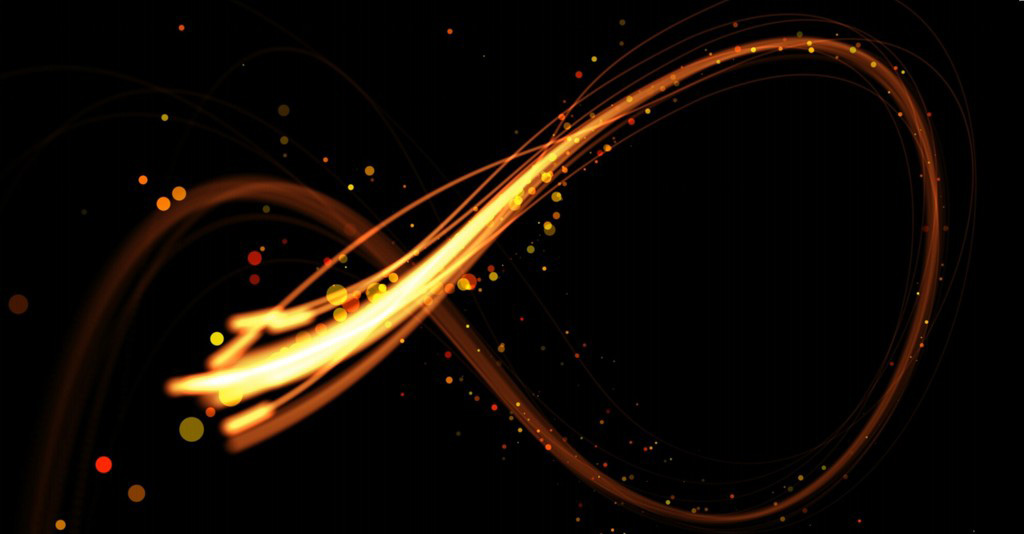
<图4 >
4、用套索工具选取下图所示的火焰部分,按Ctrl + J 复制到新的图层,混合模式改为“变亮”,再把原素材隐藏,效果如图6。

<图5>

<图6>
学习 · 提示
相关教程
关注大神微博加入>>
网友求助,请回答!






