教你用ps做火花字
来源:PS联盟
作者:Sener
学习:14997人次
火花字制作方法有很多,用路径及图层样式制作是比较快的。过程:先勾出路径或把文字转为路径;然后用设置好的画笔描边路径得到初步的火花;后期用图层样式增加火焰效果即可。
最终效果

1、新建一个1024* 1024像素,分辨率为72像素的画布,背景填充黑色。
新建一个组,在组里新建一个图层,选择钢笔工具,进入路径面板,新建一个路径,勾出数字“2”的路径,如下图。
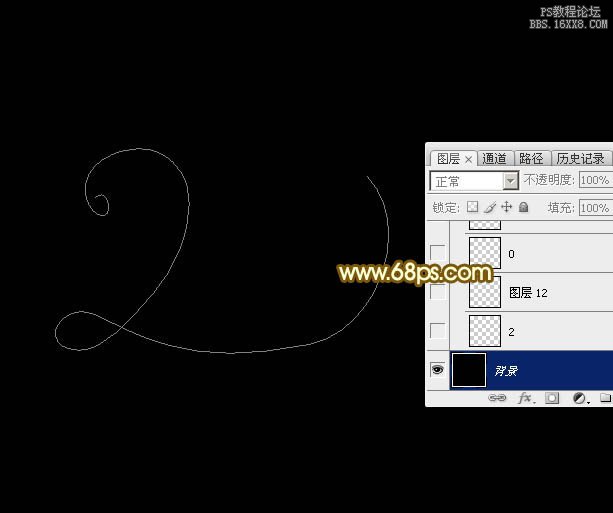
<图1>
2、把前景色设置为白色,在PS自带的画笔中选择14号喷溅画笔,如果找不到,可以复位一下。
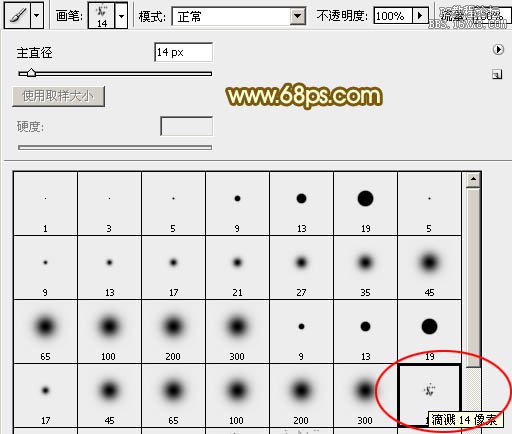
<图2>
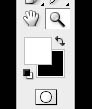
<图3>
3、按F5调出画笔预设面板,先来设置形状动态如图4,然后设置散布,如图5,设置好后勾选“平滑”。
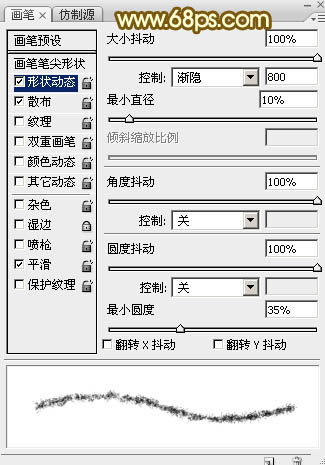
<图4>
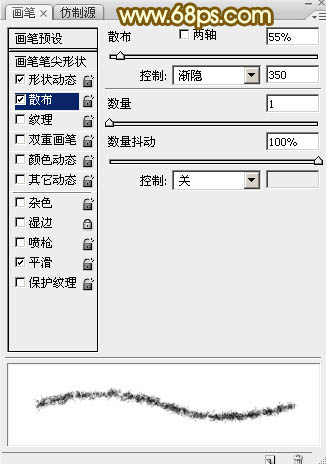
<图5>
4、关闭画笔预设面板,在属性栏把画笔的不透明度及流量都设置为100%,如下图。
![]()
<图6>
5、选择钢笔工具,在路径上右键选择“描边路径”,在弹出的对话框选择“画笔”,不需要勾选“模拟压力”,确定后按回车隐藏路径,效果如图9。
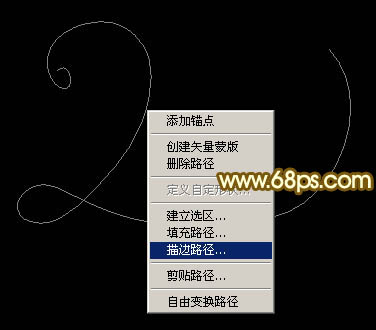
<图7>
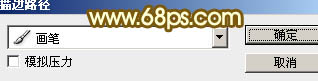
<图8>

<图9>
6、进入路径面板,新建一个路径,用钢笔勾出“0”路径,如下图。
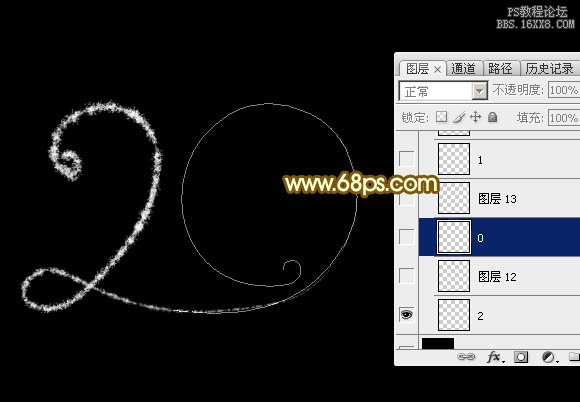
<图10>
学习 · 提示
相关教程
关注大神微博加入>>
网友求助,请回答!









