ps红色裂纹字
来源:PS学堂
作者:Ps_“有烟飘过
学习:4621人次
好的字体效果制作过程相对要复杂一点,基本上都有多个图层,如质感层、纹理层、装饰层等。每一个层都比较重要,制作的时候需要发挥自己的想象做出创意的效果。
部分缩略效果:

最终效果

1、新建1024*768px大小的文档,设置前景色为#532118,背景色为#170b09,用径向渐变工具拉渐变。
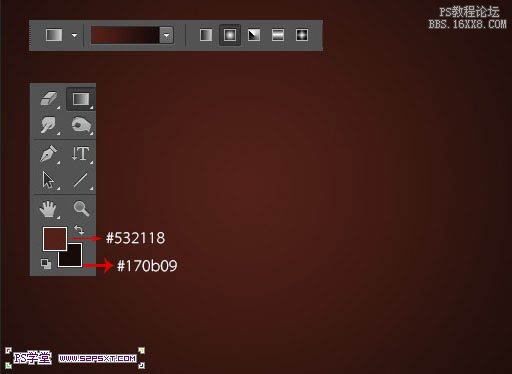
2、打开素材1,拉入画布中,改图层模式为叠加。
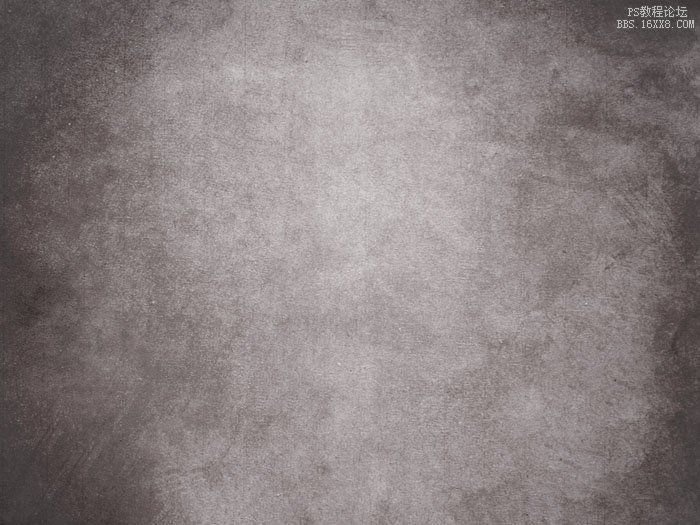
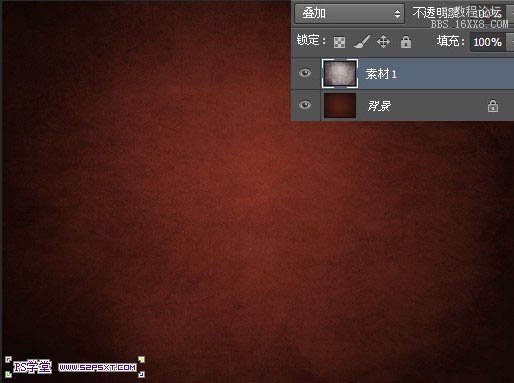
3、我们打上文字,这里我选择的字体是Watford,颜色#6e0023。复制一层字体图层,改填充为0%。

4、给原始字体图层添加图层样式如下。
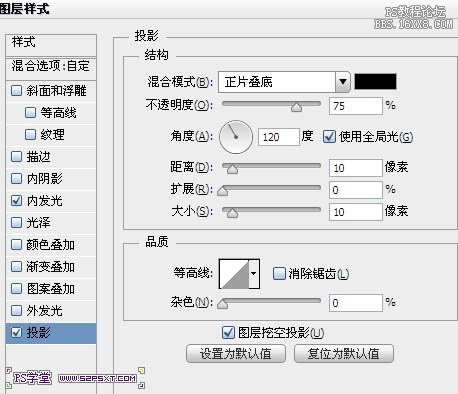
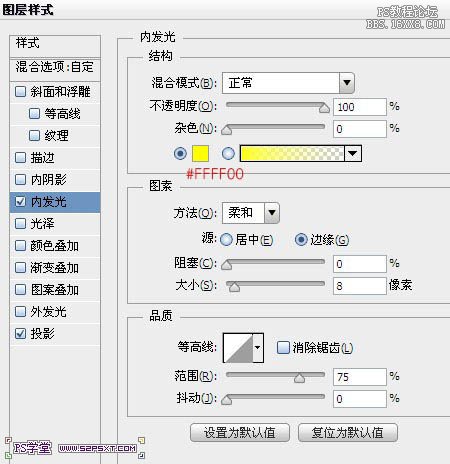

学习 · 提示
相关教程
关注大神微博加入>>
网友求助,请回答!







