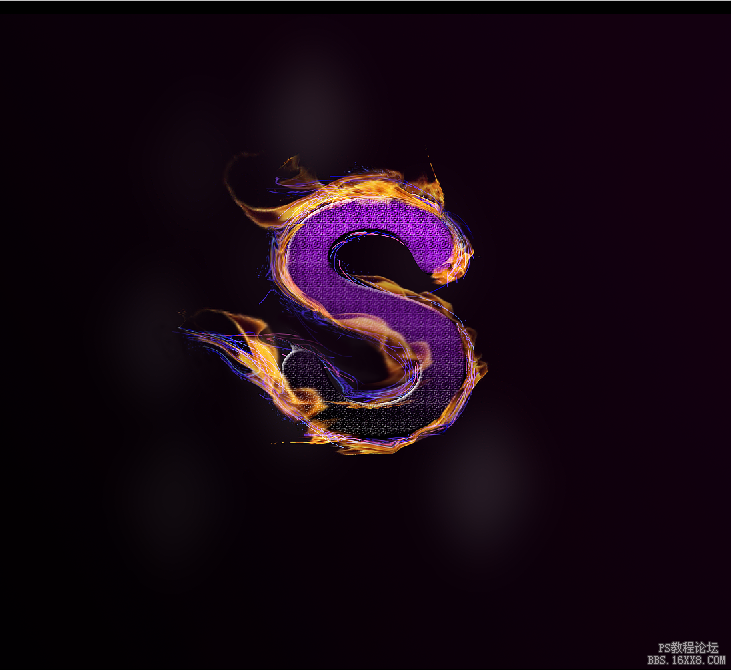字体制作,设计一款梦幻紫色火焰效果文字
来源:网络
作者:不详
学习:36338人次
整个效果比较炫酷,细看比较像一条龙盘旋在这个字体上,在PS里,手工制作火焰字最大的优点就是效果逼真,但是比较耗时,像那些细小的火焰等都需要一条一条画出来,文字较多的话是比较麻烦的,同学们需要有耐心,在画好火焰后,其他一些地方再用火焰素材点缀一下就可以,一起来学习一下吧。
效果图:

操作步骤:
一、新建700*1000p大小的文档,黑色背景,我们用个渐变工具拉个渐变,颜色从#000000到#190015。
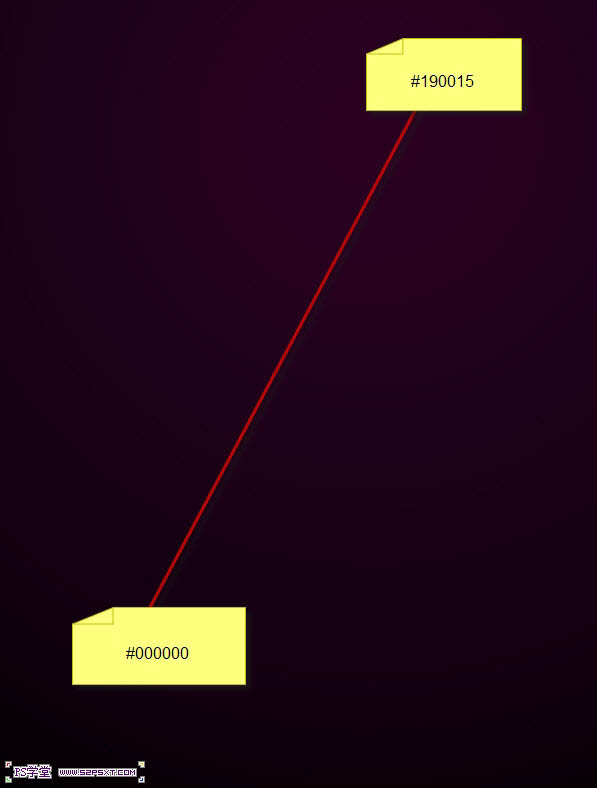
二、我们新建图层,用白色的柔软画笔随意的点几下,大小自己把握,大致如下。
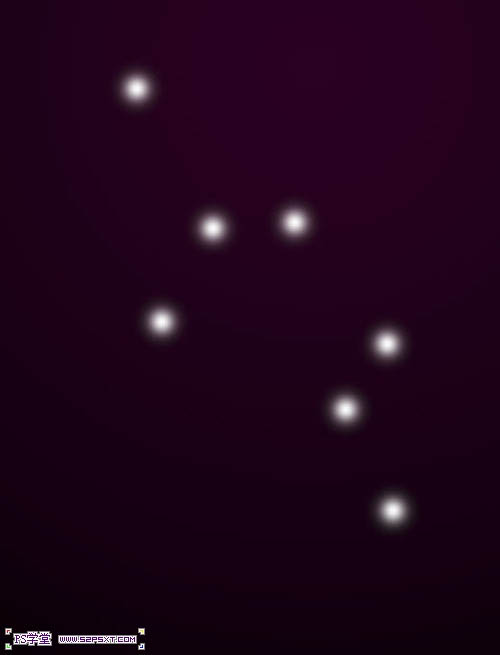
三、执行滤镜--模糊--动感模糊,角度56度,距离133px。(这个是原教材的数据,我试了下,不能达到效果,于是先高斯模糊30px左右,再动感模糊,将距离加大)
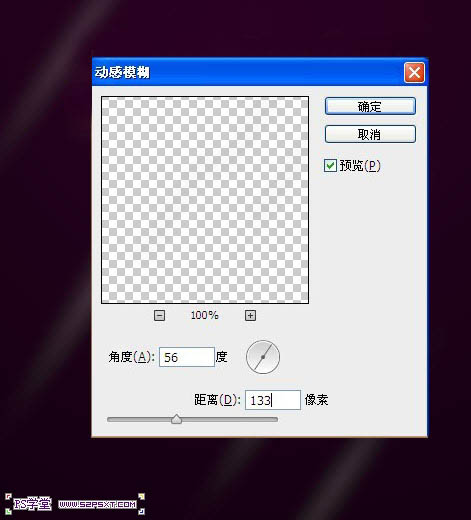
四、再执行一次动感模糊,这次我们将角度改为-63,距离不变。
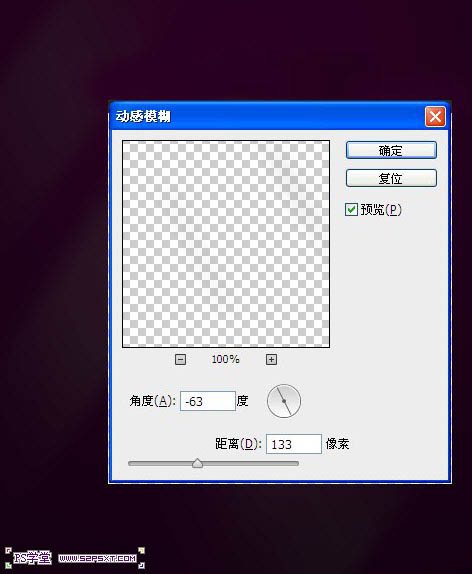

五、用你喜欢的任意字体,打上你想打上的字母。
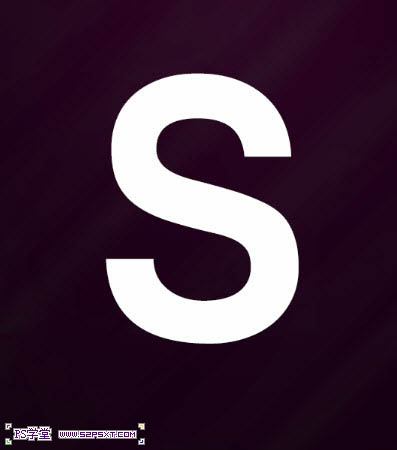
六、给字体图层添加图层样式。
学习 · 提示
相关教程
关注大神微博加入>>
网友求助,请回答!