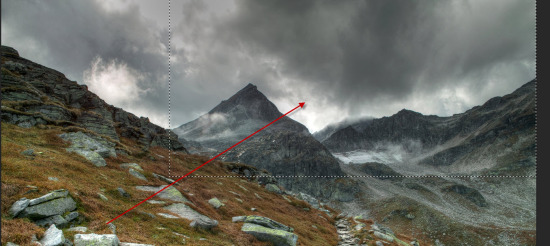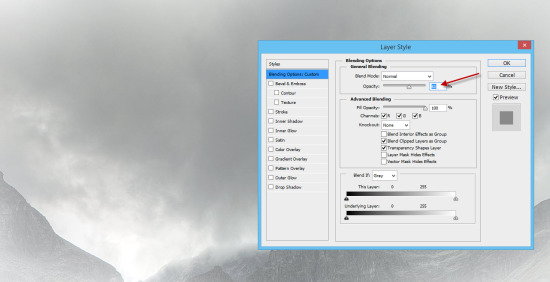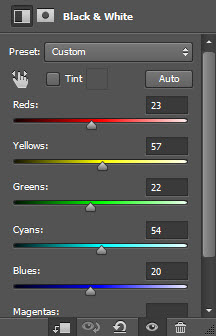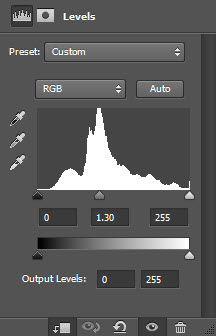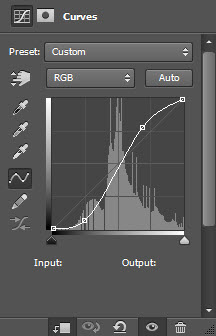ps设计魔幻风格文字效果教程
来源:优设网
作者:阿布
学习:7144人次
又到了练习时间!今天带同学们来打造一款气势恢宏的魔幻游戏字体,教程重在背景渲染与字体质感的打磨上,两方面都有非常多值得学习的知识技巧,就等你动手咯!
在本教程中,我将会向你展示创建暗黑文字效果教程,灵感来源于“中土世界:魔多之影”。
注意:本教程是用Photoshop CC做出来的,因此某些截图可能与早期版本不尽相同。某些笔刷是Photoshop CS6独占的。
下面是本教程的最终效果图:
好了,让我们开始吧
要完成本教程,你需要下述素材:
素材打包http://vdisk.weibo.com/lc/2uZbBupjAbWDLGNEqR 密码:C9KC
第1步
新建一个大小为1440*780px,白色背景的文档。打开山的图像并选择下述选区:
将选区复制粘贴到我们的画布上,降低不透明度到60%
为山的图层添加以下调整图层:
黑白
阈值
曲线
效果如下:
学习 · 提示
关注大神微博加入>>
网友求助,请回答!