ps通过黑场制作唯美的光影效果
来源:思缘论坛
作者:蓝月心
学习:2931人次
稍对Photoshop软件熟悉的应该都知道软件里黑场、灰场、白场工具的存在,它们在软件中多个性能里出现,色阶、曲线、曝光度,别小看它们,它们拥有着非凡的能力,如调色、抠图等都可借助于它们。现在在这来讲借助曝光度里的黑场制作唯美的光影效果,当然色阶里的黑场同样也可以达到同样的效果。
效果:
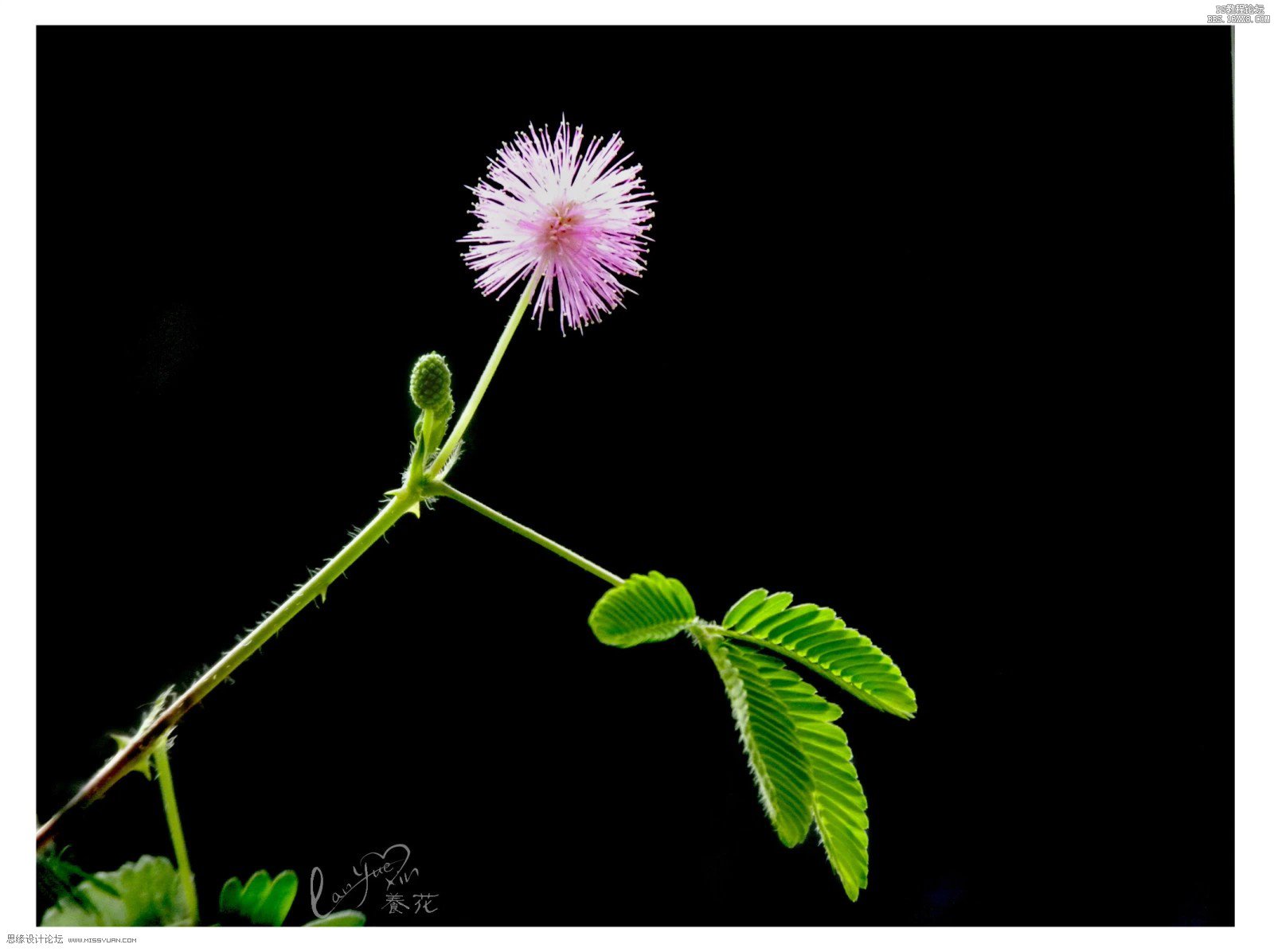
原图:

一、打开图像,复制图层。
二、首先选择“颜色取样器”工具,在图像略深于中间色的部位取样,单击一下,如下图参考位置及信息面板。(这里的信息数据只针对本图,为了让爱好者们能更好的领悟其中的缘由而展示出来的。实际操作时,可省去这步,直接用黑场吸管在图像上取点,配合图像看效果即可)。

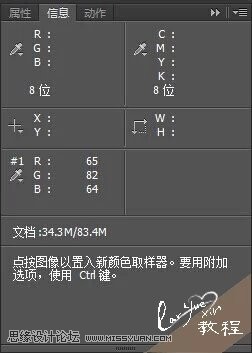
学习 · 提示
相关教程
关注大神微博加入>>
网友求助,请回答!






