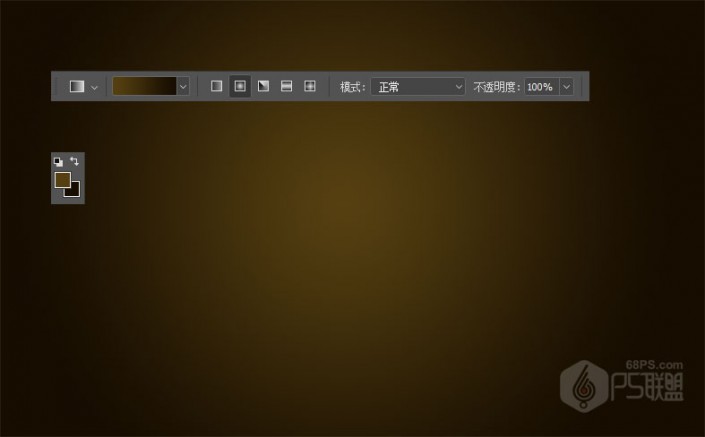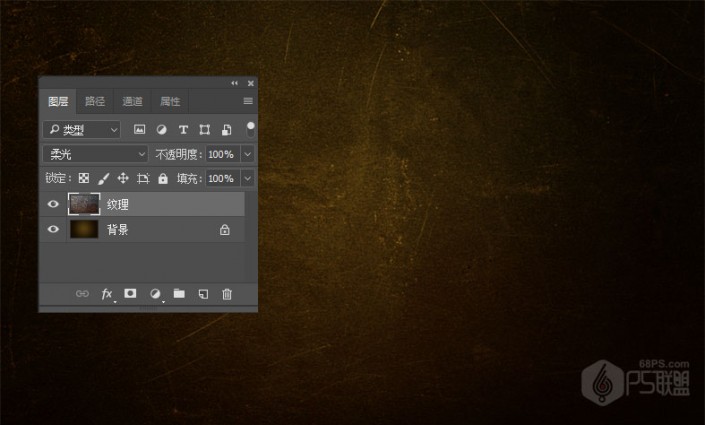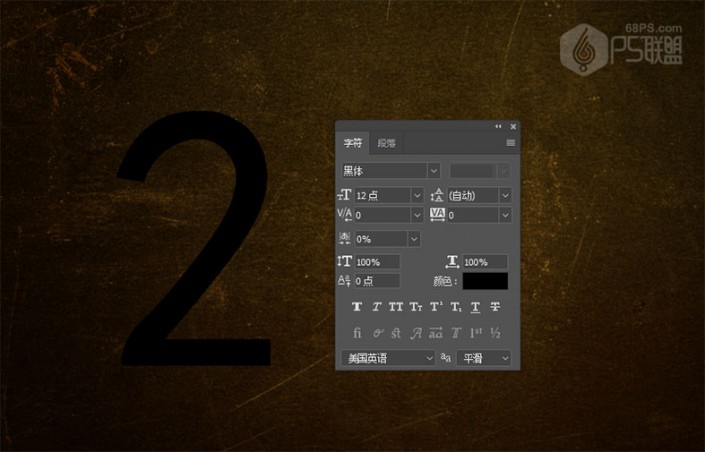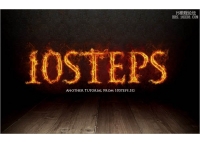火焰字,设计燃烧效果的火炎装饰字教程
来源:PS联盟
作者:零下一度
学习:96160人次
本篇火焰字效果制作步骤主要分成两个部分,第一部分是做出被烧红的文字,制作方法主要通过图层样式来完成,第二部分是加上火焰素材,步骤虽然多,但难度不大,分享给大家学习。
下面是效果:
下面是详细制作步骤
步骤1在Photoshop中我们新建或Ctrl+N,创建1800x 1100像素大小,分辨率72像素/英寸,RGB颜色,8位,背景内容为白色的新文件。
设置前景颜色为#564011和背景颜色为#170d01b。选择渐变工具,选择前景到背景渐变填充,然后单击径向渐变图标。
然后,从文档的中心单击并拖动到其中一个角以创建背景渐变层。
步骤2加入素材纹理图片,并把图层样式改成柔光。
步骤3转到文字工具(T),在画布上输入数字2,字体黑体,大小可以根据自己的喜好设置。
学习 · 提示
相关教程
关注大神微博加入>>
网友求助,请回答!