火焰字,用PS制作漂亮的金色火焰字
来源:PS联盟
作者:Sener
学习:37015人次
本篇教程通过PS制作漂亮的金色火焰字,教程由金色字和火焰效果构成,金色字直接使用金色纹理素材,并加上一些简单的图层样式,火焰部分也是用我们的老朋友图层样式来制作,同学们一起来学习一下吧。
效果图:
1、打开PS后,选择菜单:文件 > 新建,画布尺寸如下图。
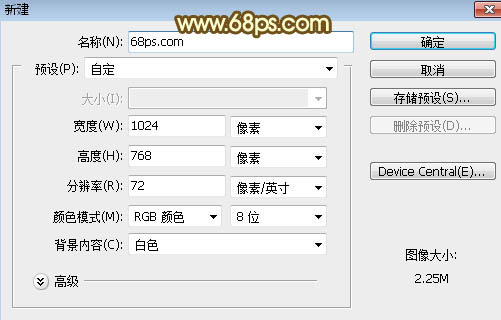
<图1>
2、用油漆桶工具把背景填充黑色,如下图。

<图2>
3、保存下面的文字素材到本机;


<图3>
4、双击图层面板文字缩略图后面的蓝色空白区域设置图层样式。
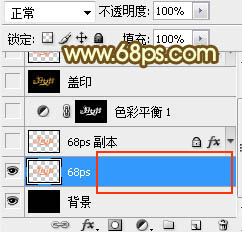
<图4>
投影:
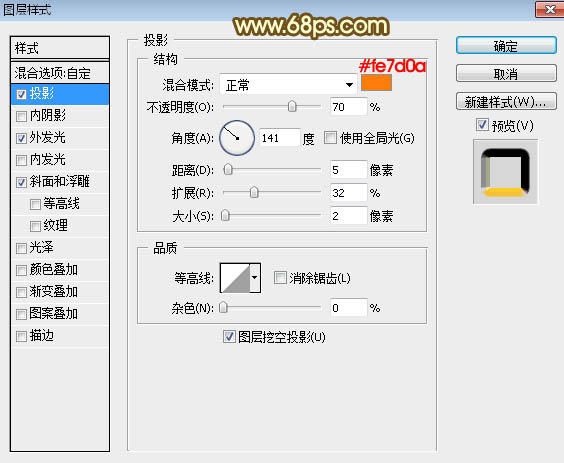
学习 · 提示
相关教程
关注大神微博加入>>
网友求助,请回答!








