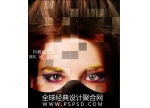双重曝光,教你做双重曝光后期效果。
来源:pconline
作者:么么茶
学习:35858人次
双重曝光(Double Exposure)指在同一张底片上进行多次曝光,是摄影的一种技巧,神秘又让人难以言喻的视觉效果让许多人沉迷其中。

双重曝光图片

双重曝光图片

如果你喜欢这种效果,还可以参考这几篇教程:
- 双重曝光,教你做人物重影效果教程 http://www.16xx8.com/photoshop/jiaocheng/2015/136366.html
- 教你如何用ps制作双重曝光 http://www.16xx8.com/photoshop/jiaocheng/2014/135497.html
- 怎你做双重曝光效果教程 http://www.16xx8.com/photoshop/jiaocheng/2014/133151.html
双重曝光图片
虽然现在如Canon 5D MkIII等相机已经配备多重曝光的功能,但往往由于时间紧迫,没办法精确地制作到自己想要的拍摄效果。那么这个时候图片的后期处理就能为图片制作多重曝光提供多一个解决方案。
本期国外精品翻译教程给大家带来如何利用Photoshop打造双重曝光图片特效,将两张照片按照不同的设计创意组成打造新的照片。在这次的PS教程中,主要将会利用到PS的裁剪、蒙版、调整边缘、混合模式等将两张照片合成在一起,然后用调整图层修饰色彩等。
最终效果图

图00(上图为最终效果图,下图为原图)
Step: 1
在Photoshop打开人像素材,下面将对素材做一些调整。
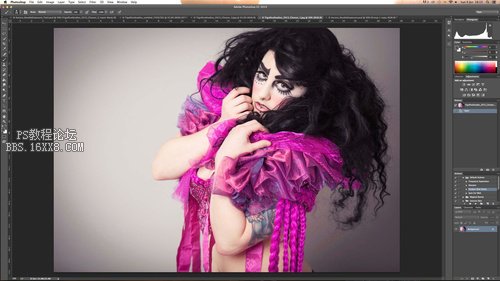
图01
Step: 2
在图层面板底部,点击创建新的填充或调整图标,点击选择纯色。

图02
Step: 3
选择填充颜色为白色,点击确定。
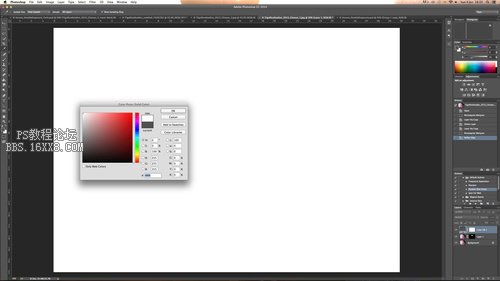
图03
Step: 4
点击背景图层的小锁,将图层解锁转图层为可编辑图层。在图层面板中将背景移放到图层面板上方,将背景显示出来。
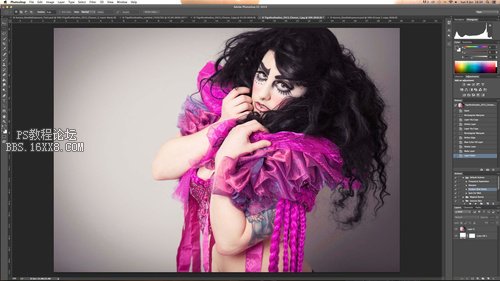
图04
学习 · 提示
相关教程
关注大神微博加入>>
网友求助,请回答!