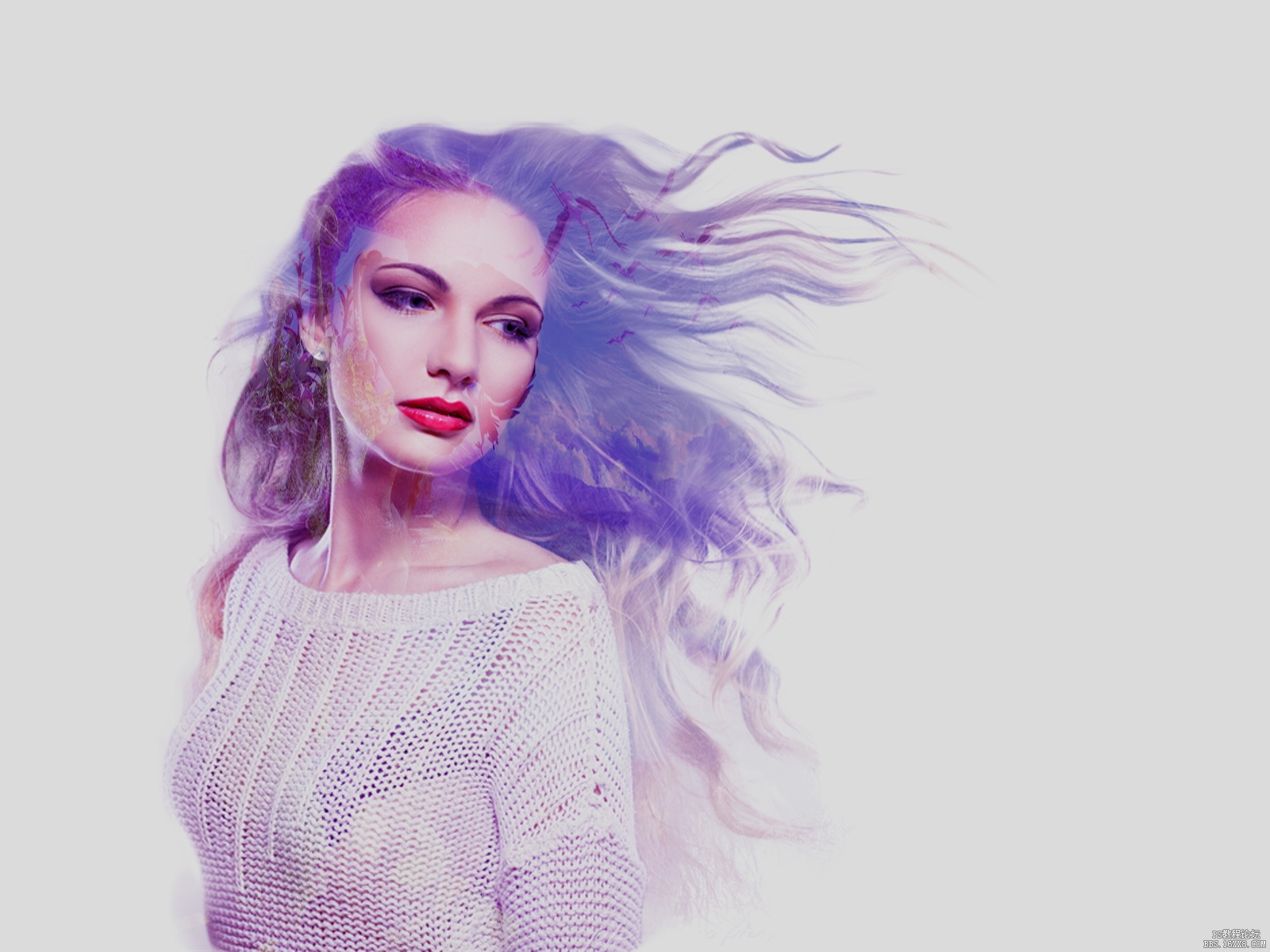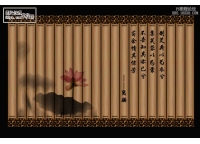双重曝光,手把手教你用ps做重影效果教程
来源:站酷
作者:NinaO_O
学习:21596人次
在网上看到一个重影效果,我觉得对于摄影后期处理是一个很好的技巧,然后用我自己理解的把他再重做了一遍,希望让大家更好理解。ps:顺带还有扣图哦。

一,首先准备两张素材,人物素材和背景素材,这里只提供人物素材,大家自己把张背景素材就行,还可以练一下动手能力。

二,把主体图片中的人物抠出来,使用钢笔工具把人物的大概轮廓抠出来。(想学抠图的同学,可以到这里学习:http://www.16xx8.com/photoshop/koutujiaocheng/)
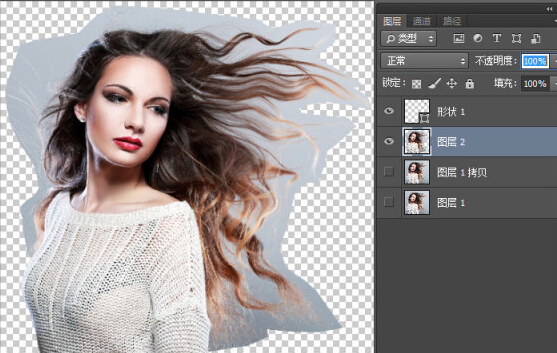
三、选择通道,查看那个通道层黑白分明些,这里选择的是绿通道层,再按CTRL+L,调出色阶,调整数值,使人物更加黑白分明,通道原理在这里就不细说了。
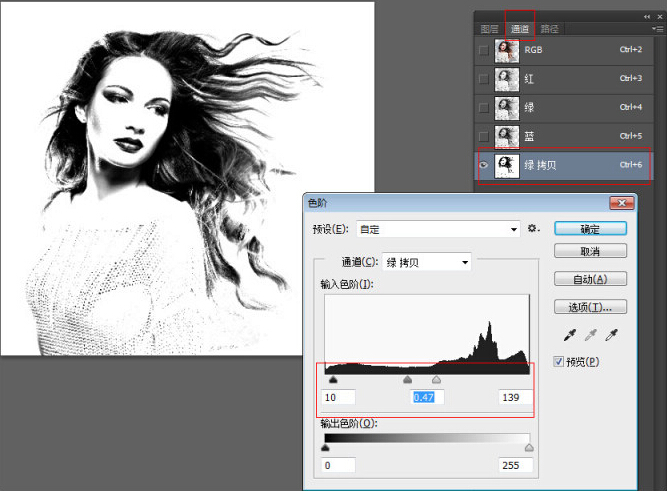
四、选择复制的绿通道层,按CTRL再单击鼠标载入选区。
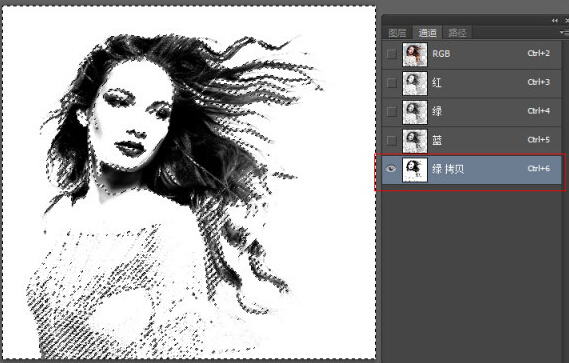
5、回到图层面板,按CTRL+SHIFT+I反选,再点击快速蒙版按钮。
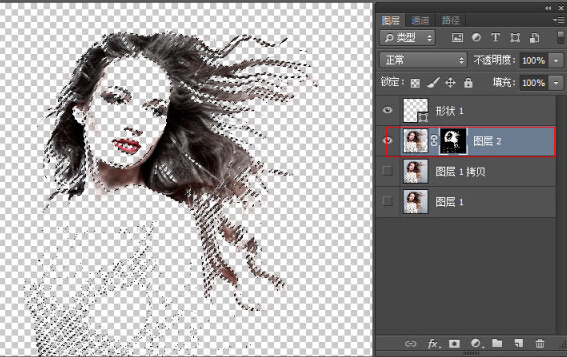
六、用画笔工具在蒙版上擦出人物,这步要非常小心用哦。
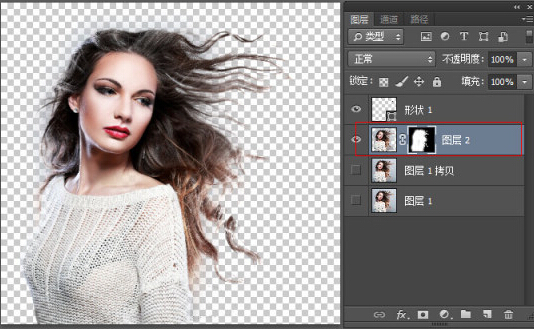
七、把重影背景图片拖到人物图像上方,按ALT键剪贴蒙版到人物图像上,再选滤色。
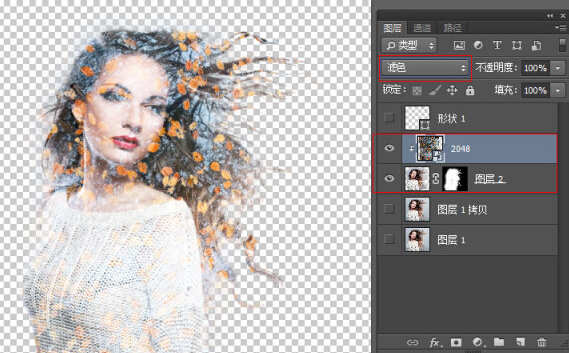
八、在人物图片下方新建一个图层,填充颜色。

九、在重影背景图片上新建一个蒙版,擦出人物五官,降低透明度。
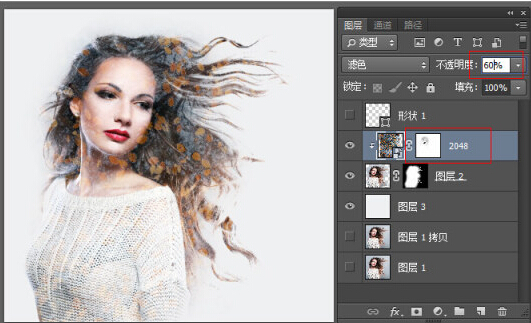
十、这一步就自由发挥了,大家可以想很多种效果的,我这里就简单的加了一个颜色图层。
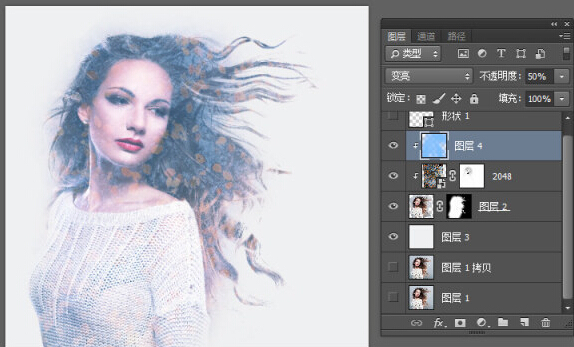
新,有没有帮助到呢?记得交作业哦。
学习 · 提示
相关教程
关注大神微博加入>>
网友求助,请回答!