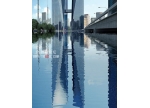双重曝光,Photoshop混合模式制作人物双重曝光
来源:www.16xx8.com
作者:夜白i
学习:9024人次
@燕雀怎知鸿鹄之志i: PS后期制作的多曝效果,也就是将照片中的亮部区域融合在一起,形成独特的照片效果。因此,在选择用于合成的原片时,应注意选择偏向于暗调的照片,或通过调整将其降暗。
下面的例子,主要是以上述调整思路为基础,使用PS中具有相似原理的“滤色”混合模式进行照片的融合,并配合图层蒙版http://www.16xx8.com/tags/38847/,对照片进行显示与隐藏的控制。当然,其间必然少不了使用各种调整功能,进行亮度、色彩方面的处理。
先让我们一起看下最终的效果图:
只需简单几步操作即可完成,下面就跟着小编一起制作吧!(文未有素材)
一、拖入素材
新建一个750*1000的画布(Ctrl+N),拖入人物素材(图层1)以及背景素材(图层2),调整好图片的大小位置。汽车素材(图层3),并将(图层2、3)的混合模式改为:滤色。
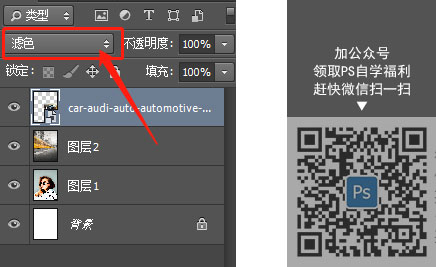

二、给图片去色
单击“图层”面板中的创建新的填充或调整图层按钮,在弹出的菜单中选择“黑白”命令,将预设更改为:较亮。
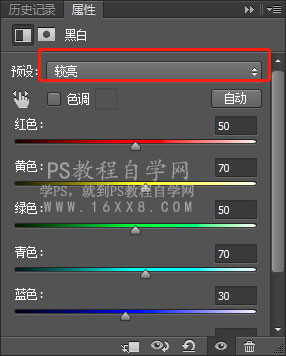

学习 · 提示
相关教程
关注大神微博加入>>
网友求助,请回答!
 学习PS请到www.16xx8.com
学习PS请到www.16xx8.com