霓虹灯字,做一个紫色发光的霓虹灯字效
来源:优设网
作者:Medialoot
学习:13864人次
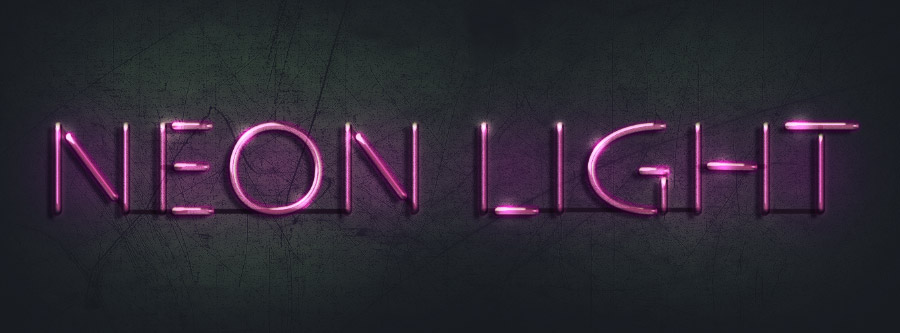
很多同学问怎么做霓虹灯效果的文字,其实以前已经发过很多,今天再分享一篇霓虹灯效果的教程。
霓虹灯效极富酷感深邃之美,用PS创建霓虹字效其实超简单。本期教程,选用粉色作为灯光色,如果你偏好蓝色或者绿色,也可稍作尝试。
第一步:创建文字图层首先,PS新建大小为1400*525像素的文件,当然咯,创建文件大小并无严格要求,合适即可。背景填充深灰蓝(#2b3036)。输入黑色文字:NEON LIGHT,选用字体Myriad Pro,不过,使用常见的Ariel 或Helvetica字体同样奏效,然后,稍微调整一下字体大小使其美观即可。
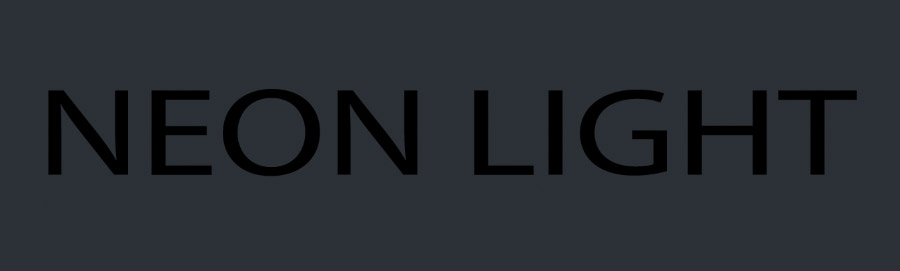
在文字的上下边缘添加两条参考线。
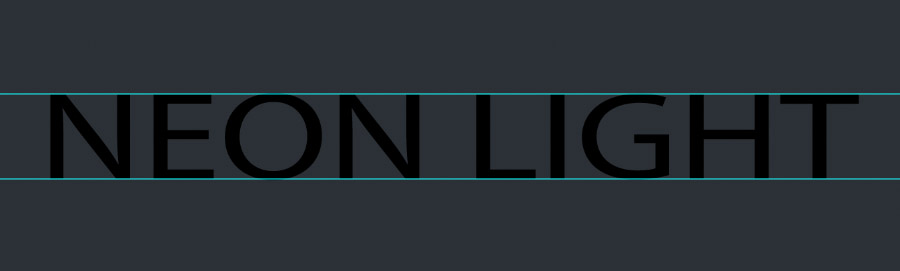
新建图层,命名为:垂线,在该图层用画笔工具,绘制字体上所有的竖线部分,笔刷大小10像素。按住shift键,打造完美直线。
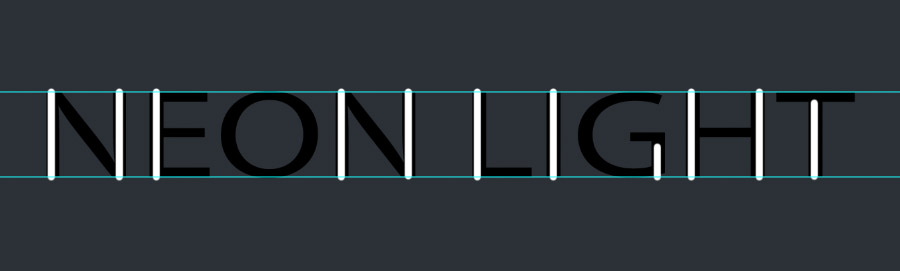
同理,再新建一层图层,命名为:水平线。画出所有水平的线条,注意,在本该连接的关节处留下空隙。
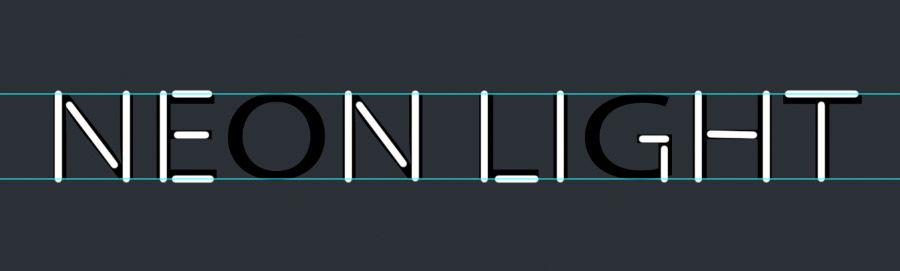
至于文字中的曲线部分,可以使用钢笔工具,绘制出平滑路径,再点击画笔工具,大小设置为10像素,按下回车键即可。
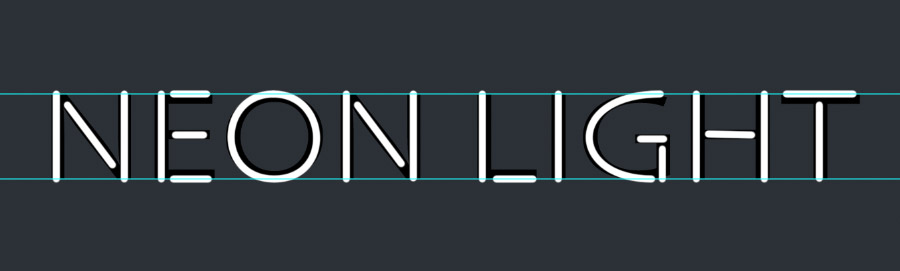
现在,可以将刚开始的黑色文字图层删除,得到如下效果。
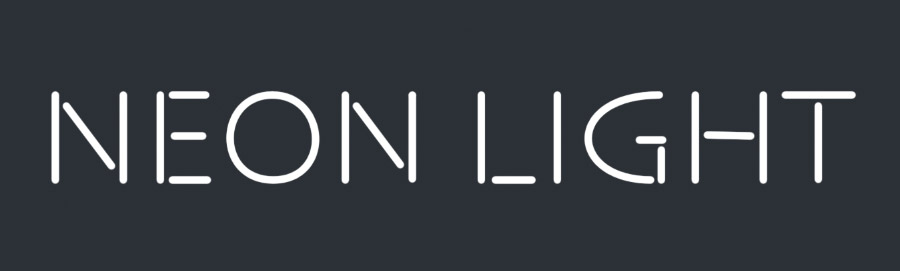
学习 · 提示
- 发评论 | 交作业 -
最新评论
深秋泥路2018-07-28 11:34
太棒了
回复
位面喵星人2017-05-28 02:43
肚子饿,看见同事桌上有瓶酸奶,想都没想就喝了。一会同事来了大叫到:“我的洗面奶怎么不见了!108块啊!!” 我没说话 只是默默的走向厕所,一顿抠嗓子,老难受了,把东西拼命的吐,直到吐出酸水,好不容易吐的差不多了,眼泪叭嚓滴回到座位上时,同事抱着一个瓶子说:“吓死我了,洗面奶滚到桌子下了,我的酸奶怎么又不见了呢。 你奶奶个熊滴,喝你点酸奶 把人往死里整
位面喵星人2017-05-28 02:43
肚子饿,看见同事桌上有瓶酸奶,想都没想就喝了。一会同事来了大叫到:“我的洗面奶怎么不见了!108块啊!!” 我没说话 只是默默的走向厕所,一顿抠嗓子,老难受了,把东西拼命的吐,直到吐出酸水,好不容易吐的差不多了,眼泪叭嚓滴回到座位上时,同事抱着一个瓶子说:“吓死我了,洗面奶滚到桌子下了,我的酸奶怎么又不见了呢。 你奶奶个熊滴,喝你点酸奶 把人往死里整
相关教程
关注大神微博加入>>
网友求助,请回答!







