艺术闪光质感文字
来源:不详
作者:佚名
学习:425人次
艺术闪光质感文字


1 打开一张“背景图”,复制图层得到“背景副本”,选择“滤镜>模糊>径向模糊”命令,如下图所示设置弹出的对话框的参数,单击“好”按钮退出对话框,并设置图层“背景副本”的混合模式为“变亮”,得到如下图所示的效果。

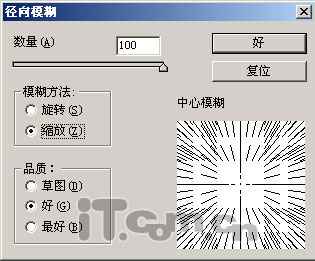
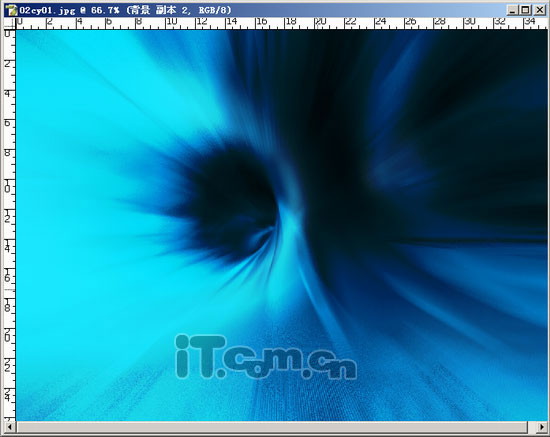
2 复制“背景副本”得到“背景副本2”,并设置副本图层的混合模式为“线性光”,不透明度为50%,得到如下图所示的效果。
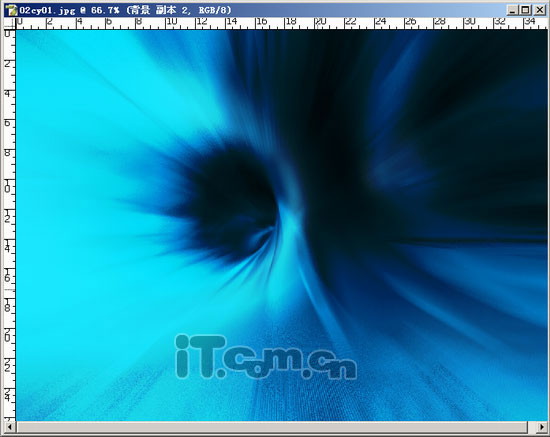

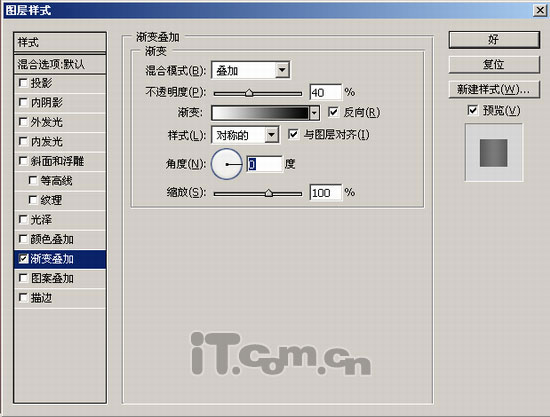
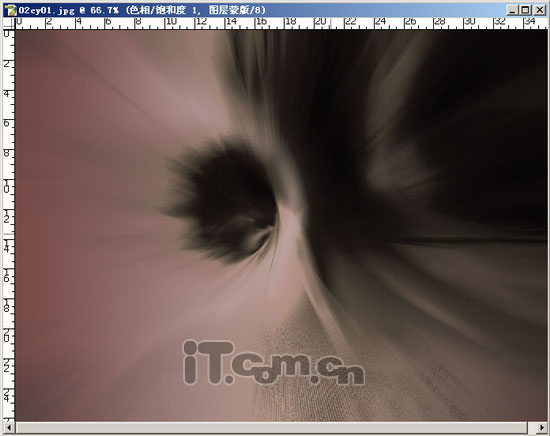

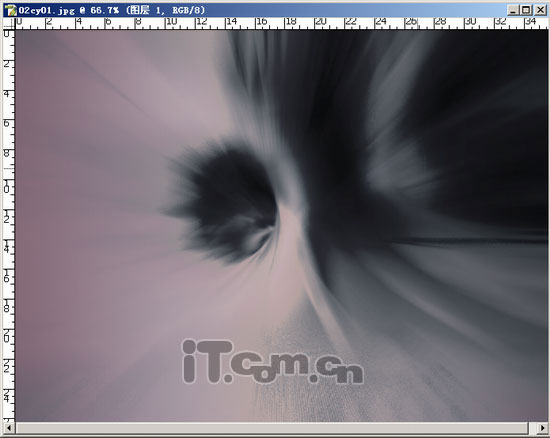
7 设置前景色的颜色值为2D7FA5,选择横排文字工具 并设置适当的字体和字号,在图像中间处输入文字“异度空间”,如下图所示。
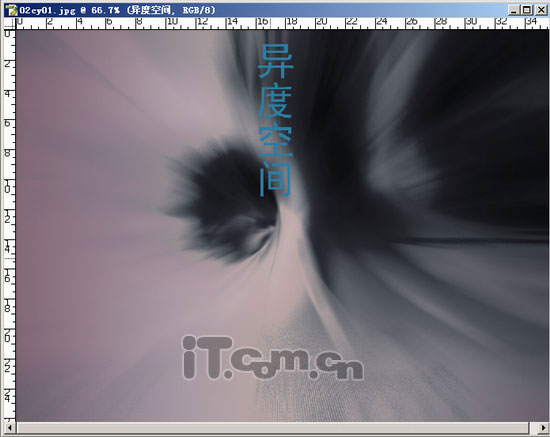

9 单击“样式”面板中名为“1”的图层样式,得到下图所示的效果,下图所示为此时图像的整体效果。
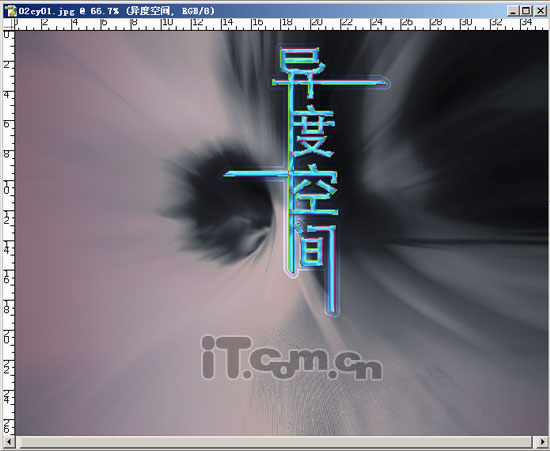
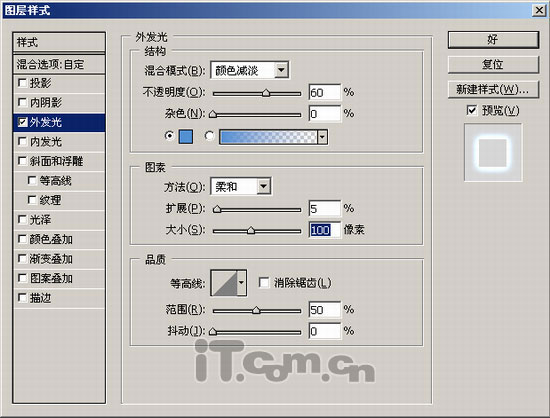
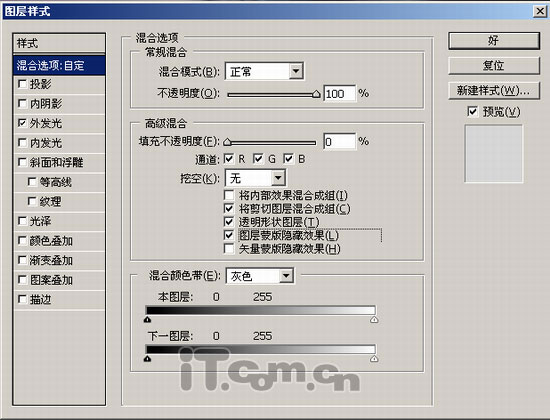



学习 · 提示
相关教程
关注大神微博加入>>
网友求助,请回答!







