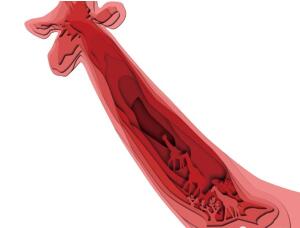霞光效果,给古镇调出橙黄暖色的霞光效果
来源:PS联盟
作者:Sener
学习:10766人次
增加霞光的过程分为两大步:首先把素材主色转为暖色,并增加明暗对比,背光区域需要加深;然后把天空抠出来,并用霞光素材代替,再渲染一些高光即可。
最终效果

原图

1、打开原图,创建可选颜色调整图层,对红、黄、绿、青、蓝、白、中性色进行调整,参数设置如图1 - 7,效果如图8。这一步给图片增加青黄色。
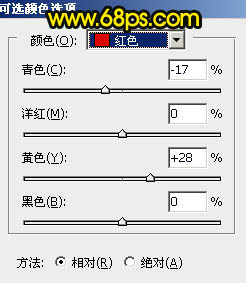
<图1>
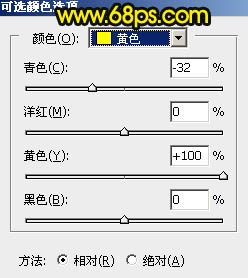
<图2>

<图3>
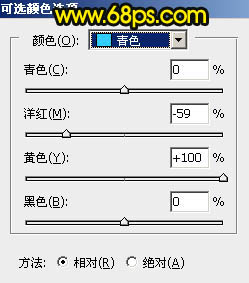
<图4>

<图5>
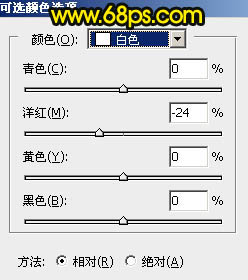
<图6>
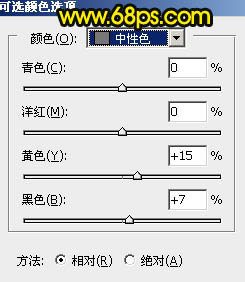
<图7>

<图8>
学习 · 提示
相关教程
关注大神微博加入>>
网友求助,请回答!