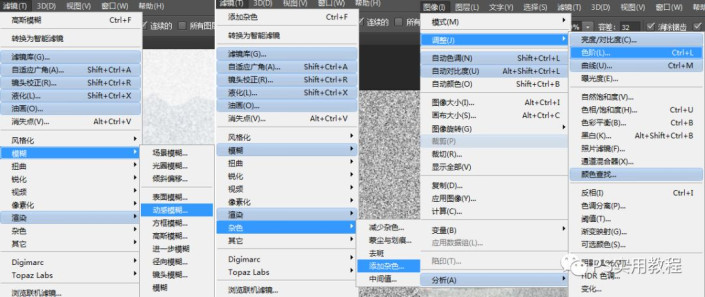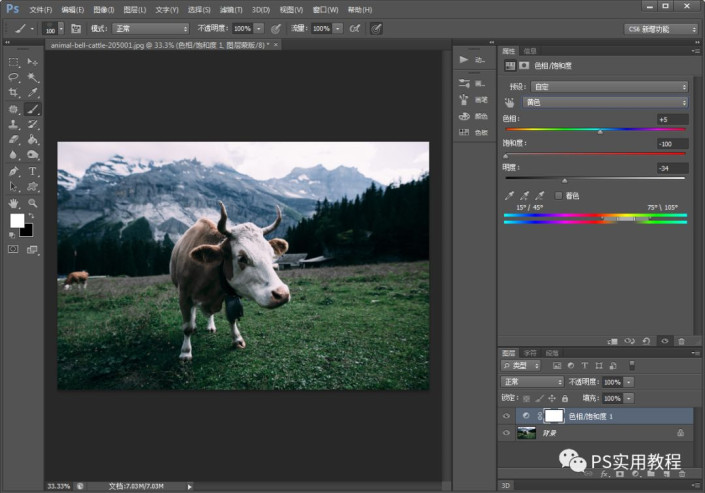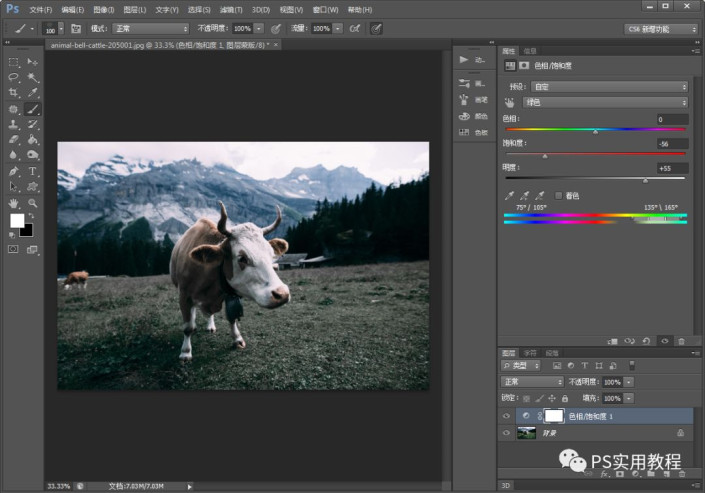雪景效果,用滤镜把绿色风景照片变成真实层次感冬季雪景
来源:公众号
作者:一棵菜头耶
学习:1538人次
教程教同学们如何把绿色风景照片变成真实有层次感的下雪天照片。目前也有很多教程用下雪或者雪花笔刷,但是对于大场景,这样的笔刷不够真实,也没有层次感。所以这一篇教同学们自己调节场景色彩,和制作下雪场景,不用外部的滤镜和笔刷。主要用到的是PS自带的杂色和模糊滤镜,以及色相、色阶等功能。一起来学习一下吧。
效果图:
原图:
操作步骤:
用到的自带模糊滤镜、杂色滤镜以及色阶:
现在说一下详细的操作步骤:
1.将室内场景图拖进PS中,接下来要先调节鲜亮的色彩,如绿地,黄花,蓝山,这些都是活力新生的表现,不符合冬季的特点,冬季颜色应该沉寂一些。
2.先调节黄花,点击图层栏下标(左起第4个图标),选择色相/饱和度,选择黄色,调节饱和度和明度如下图,至黄花变为灰败。
再调节绿地,选择绿色,调节饱和度和明度,如下图参数,调节至有些发白的暗灰绿色。
最后调节青色和蓝色,如下图参数,调节一下山体及边缘颜色,与场景整体相合。
3.接着要开始调节天空和山体泛白处。选中背景,点击选择>色彩范围,勾选本地化颜色簇,颜色容差调节至对比度最大情况下,能选出泛白上部分,选取预览选黑色杂边;点击确认后看一下选区,如果没有全部选中上部分泛白处,可以按住shift,再加进去。
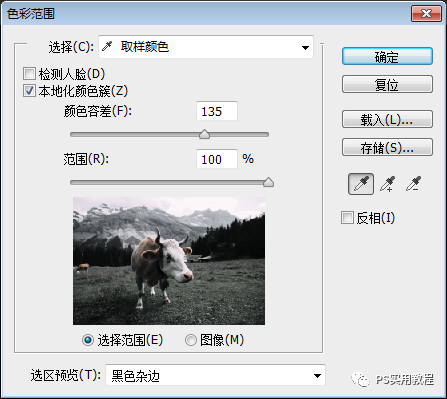
学习 · 提示
相关教程
关注大神微博加入>>
网友求助,请回答!
 想学更多请访问www.16xx8.com
想学更多请访问www.16xx8.com