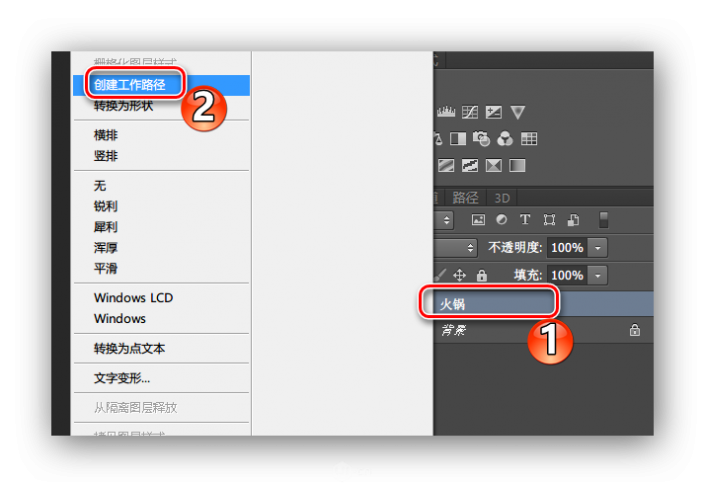火焰字,通过PS的自带滤镜制作火焰效果文字
来源:UI中国
作者:PS平面设计
学习:24015人次
这应该是今年最简单的火焰字体了,不需要同学们搜索使用任何包括火焰的图片素材,也不用安装第三方滤镜、脚本抑或扩展程序,用到的就是我们Photoshop自带的内置滤镜“火焰”,可以说是省时省事,相信同学们已经想赶紧动手学习和练习一下,刚接触PS的同学也可以试着来学习一下,相信可以旗开得胜,找到学习PS的动力和信心,一起来学习一下吧。
效果图:
操作步骤:
1创建文字
首先,我们打开PS,新建文档"火焰字体",大小900*500px。然后将背景填充成黑色,再选择文字工具,输入要实现火焰效果的文字,比如"火锅"。PS:文档大小,文字属性参数设置非固定,都是根据想要的效果设置即可,第一次练习的小伙伴可跟着我的参数来,在了解操作技巧后,可多多尝试不同的效果哦。
2创建路径
选中文字图层,右键单击鼠标,在调出的菜单栏中选择"创建工作路径";然后,如图2所示创建一个新的空白图层,并命名为"火焰效果"。
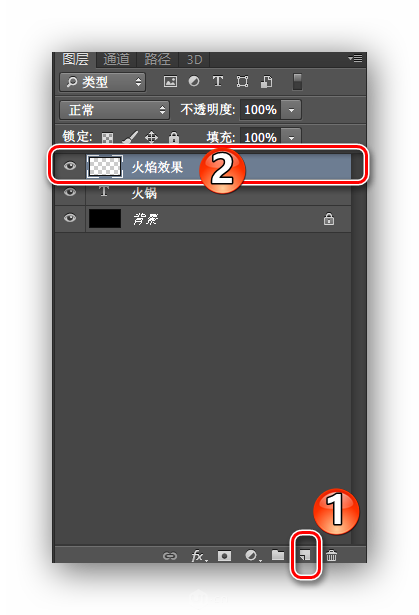
学习 · 提示
相关教程
关注大神微博加入>>
网友求助,请回答!
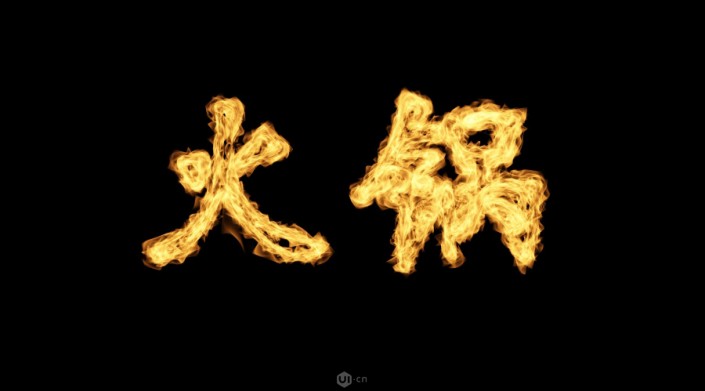 学习PS请到www.16xx8.com
学习PS请到www.16xx8.com