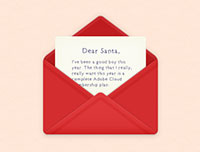AI字体教程,自定义画笔设计毛线球文字技巧
在上一篇“AI快速打造毛线纺织效果”有两个小伙伴在文章评论说:分享个毛线效果,于是我就出了这个分享。制作方法还是自定义画笔的制作,这种方法可以做毛衣、绳索等等。与上一篇画笔设置略有不同,但这篇更加深化、更加详细,几乎是制作的每一步操作细节都不会缺少,适合各种年龄学习,呵呵... ...由于源文件非常大,电脑配置又较低,录制的视频时间可能会变得长一些。需要源文件的小伙伴请在文章下评论留言,我会迟一点再补上,免得花一天时间做无用工,先在此表示歉意。
再补充一点,我用的软件版本是AI CC2014版本,请你们也更新为高版本,因有些低版本的软件功能跟不上。如有不足请提出大家宝贵的意见或建议,希望这次分享的制作方法能帮到大家,我们一起学习、共同进步!
先看效果吧,教程视频地址:http://www.tudou.com/programs/view/xK8S4uTJmCU/
效果1
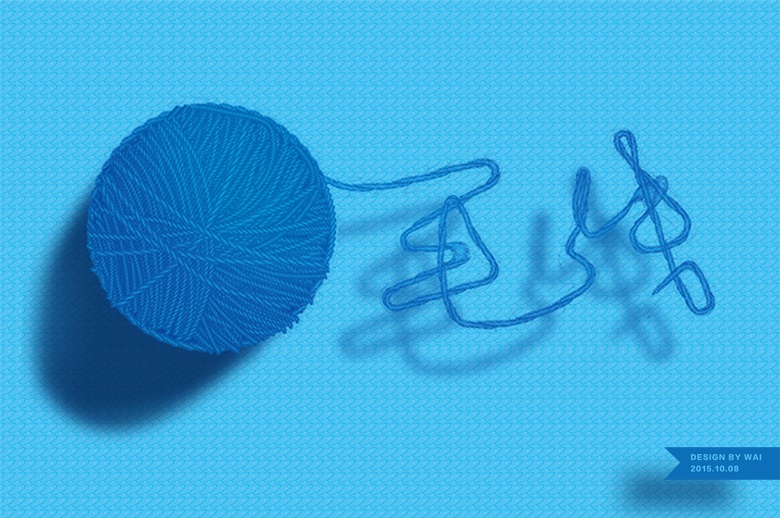
效果2

效果3

新建文档,尺寸、单位自定义;如下图
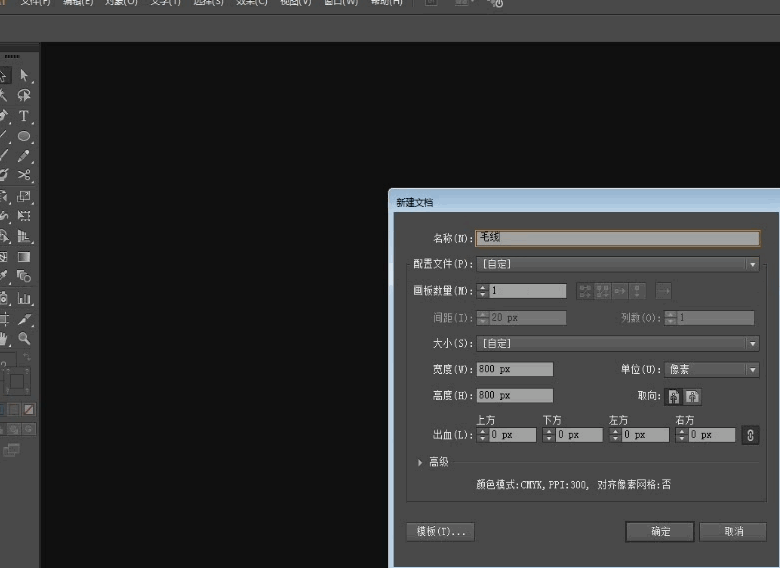
2.执行“视图”--“显示网格”,快捷键Ctrl+'调出网格作参考线,用圆形工具拖一个椭圆形,接着旋转-30度,再执行“效果”--“风格化”--“涂抹”,这里是复制两个椭圆执行涂抹来增加细节,详见下图:
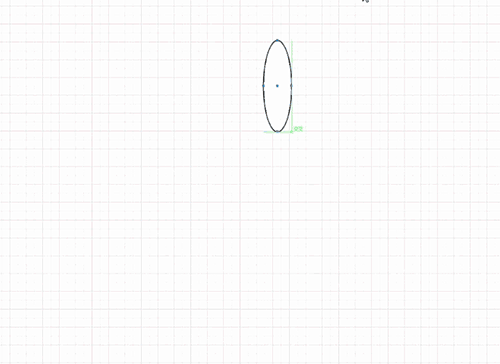
3.选中对象按Alt向下拖动并按住Shift键垂直复制出第一个对象,进行Ctrl+D重复复制,再把重复复制出来的对象旋转90度,如下图:
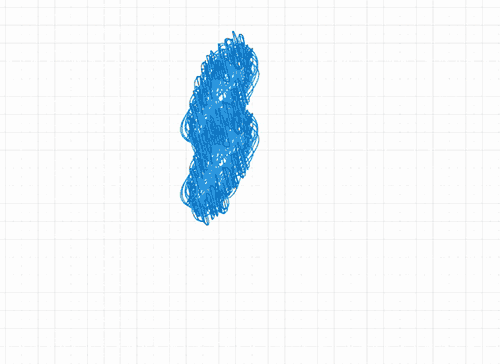
4.用画笔工具设置大小为0.02 Px在对象上添加凌乱绒毛的细节,如下图:
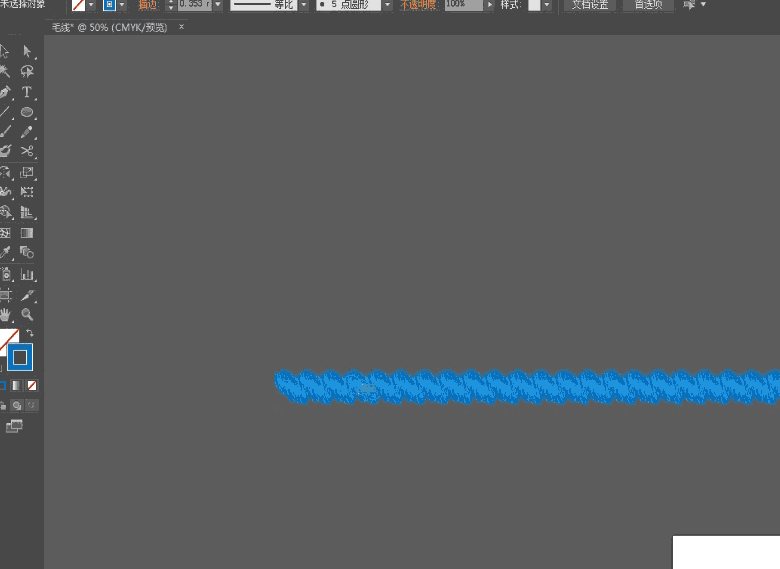
5.这一步是进行自定义画笔,选中对象的一半长度作为第一个画笔,再选中所有对象长度作为第二个画笔,因为画笔长度和你所应用画笔的路径长度影响到应用画笔后它的样式变形程度,所以长的路径用长的画笔,短的路径则反之,大家自己做时可多做一些长度不一样的画笔,我这里只做两个;
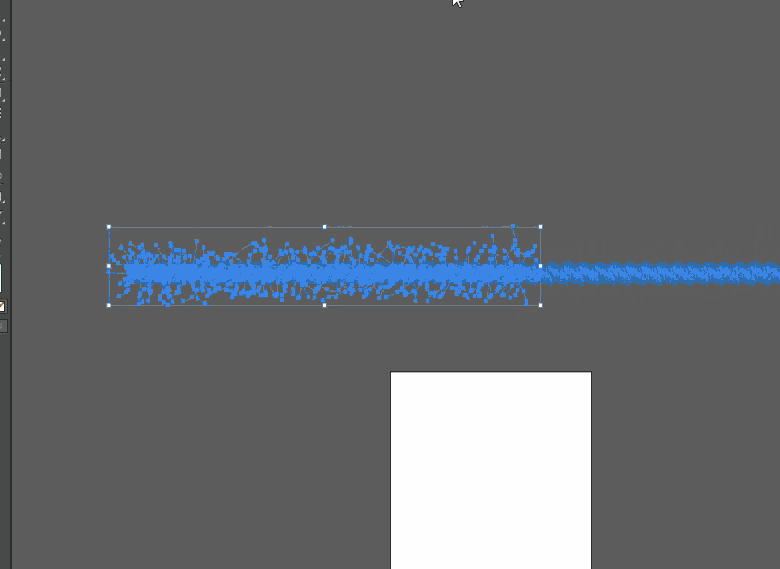
6.先简单画出毛线球的形态,再把路径赋予自定义画笔,不断地重复叠加,建议用手工画效果会显得自然一些;
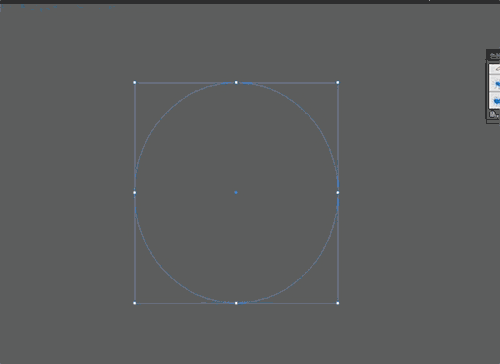
7.细调描边大小,长的路径应用长的画笔,短的路径则反之;
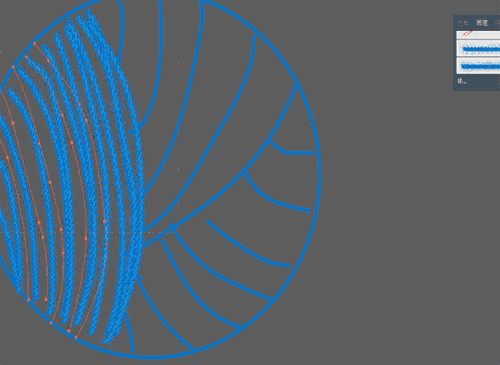
8.最终加一个小细节,恭喜你完成了制作。
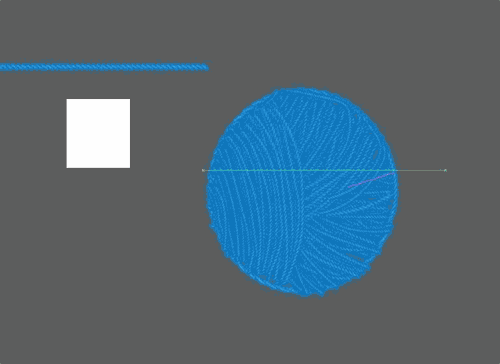
最后还是那句话,
身为菜鸟的我,希望能和大家一起学习、共同进步,也希望能帮得到大家。
谢谢你们的支持!
学习 · 提示
相关教程