闪电效果,教你怎么用ps制作闪电效果
来源:PS联盟
作者:Sener
学习:89419人次
这篇教程的闪电包含两个部分,闪电和云彩,闪电是用素材直接加上去再制作出发光效果,云彩直接用滤镜制作即可,大家练习的时候可以尝试换个背景来做,做完交作业。
最终效果

1、新建一个1024 * 768,分辨率为72像素的画布,也可以根据自己屏幕大小设置尺寸。然后用油漆桶工具把背景填充暗蓝色:#1C036F,如下图。
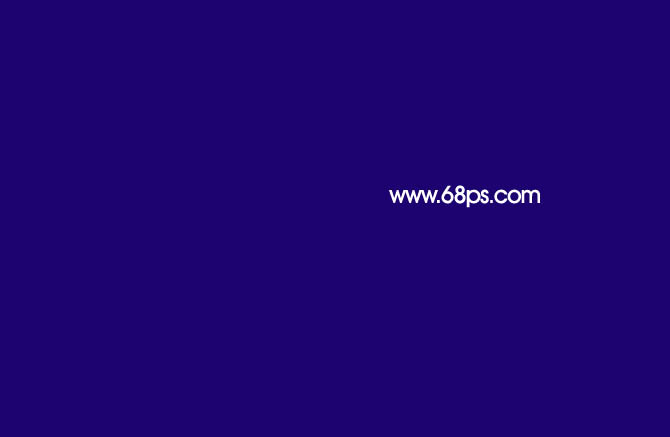
<图1>
2、新建一个图层,把前景色设置为紫色:#e869f8,背景色设置为暗蓝色:#220964,如下图。

<图2>
3、选择菜单:滤镜 > 渲染 > 云彩,确定后效果如下图。

<图3>
4、再按快捷键Ctrl + Alt + F 加强一下云彩,效果如下图。
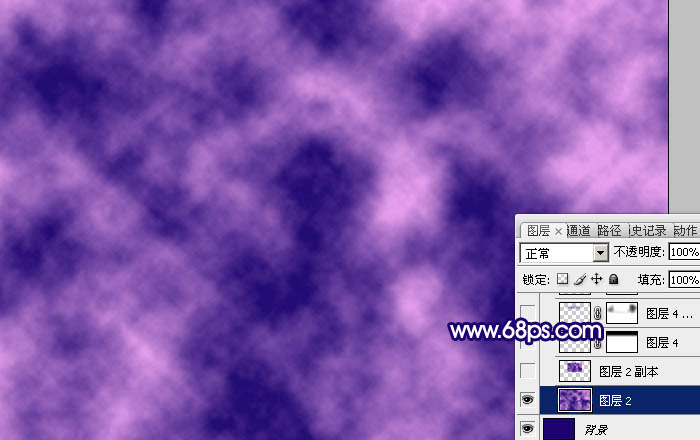
<图4>
5、按Ctrl + J 把当前云彩图层复制一层原图层隐藏,按Ctrl + T 对云彩副本图层调整大小,稍微缩小一点,然后确定后,效果如下图。
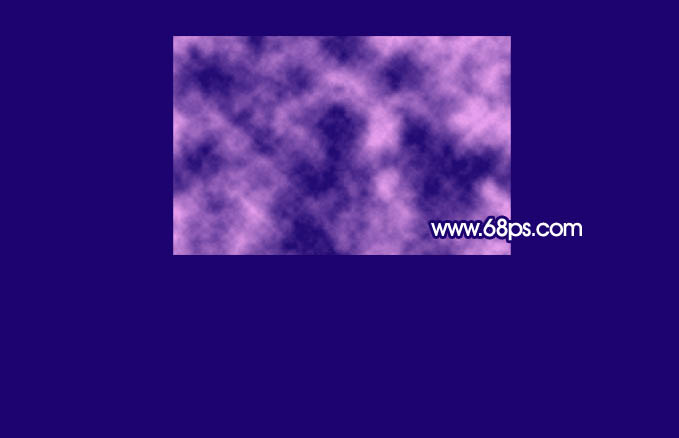
<图5>
学习 · 提示
相关教程
关注大神微博加入>>
网友求助,请回答!







