节日字,设计金属效果的圣诞节文字教程
来源:PS联盟
作者:Sener
学习:14255人次
用图层样式制作金属字是非常快的。可以把文字多复制几层,图层填充改为零,然后设置不同的斜面和浮雕、等高线、光泽、渐变叠加等样式增加文字的质感即可。
最终效果

1、打开PS,新建一个1000 * 650像素,分辨率为72的画布,设置如下图。
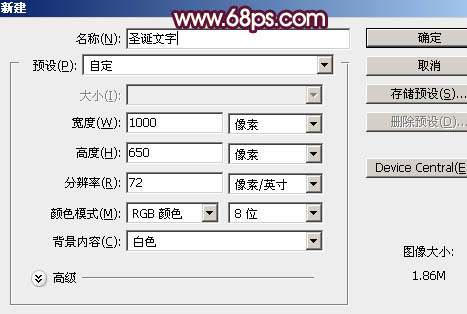
<图1>
2、用油漆桶工具把背景填充暗蓝色:#020729,如下图。
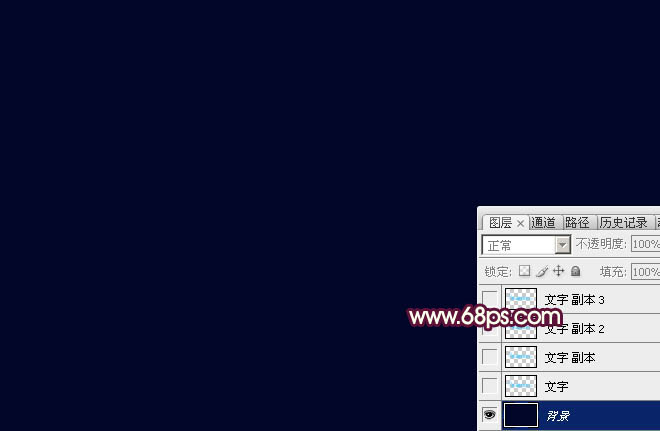
<图2>
3、打开下面的文字素材图片,然后右键选择“图片另存为”保持到本机。

再用PS打开,文字为PNG格式,用移动工具拖进来,调整好位置,再把图层命名为“文字”,效果如下图。

<图3>
学习 · 提示
相关教程
关注大神微博加入>>
网友求助,请回答!







