钻石字,制作金色钻石福字教程
来源:PS联盟
作者:Sener
学习:10513人次
这篇教程所做的效果主要用了三步来完成,先是用图层样式做出钻石纹理,然后描边文字,最后增加局部明暗,调整一下颜色等处理即可。
最终效果

1、教程开始之前,我们先来定义一款图案。先把图1保存到本机。然后用PS打开,再选择菜单:编辑 > 定义图案,自己命名,后面会用到。

<图1>
2、新建一个1024 * 768像素的画布,背景填充黑色。保存下面的图片素材,

再用PS打开保存的文字图片,用移动工具拖到新建的画布里面,命名为“福字”,如下图。

<图2>
3、把文字图层复制一层,得到“福字副本”图层,把原文字隐藏,如下图。
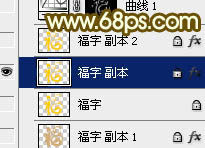
<图3>
4、双击图层面板,当前图层缩略图载入图层样式,然后设置:
斜面和浮雕:高光颜色:#dacda3,阴影颜色:#67552d,其它设置如下图。

<图4>
等高线:选择一款自带的等高线,如下图。
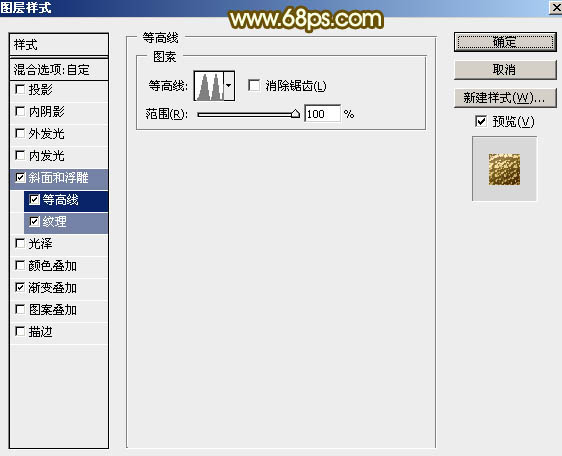
<图5>
纹理:选择第一步定义的图案,再设置如下图所示参数。
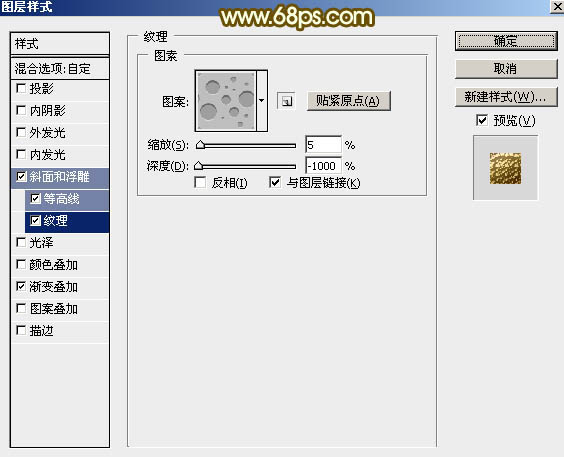
<图6>
渐变叠加:先点击渐变色设置渐变如图8,其它设置如图7。
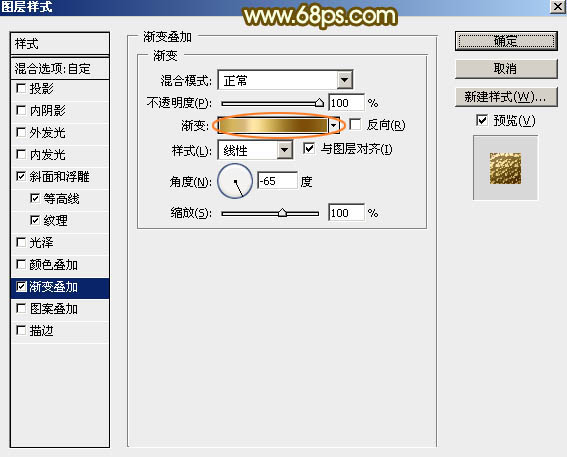
<图7>
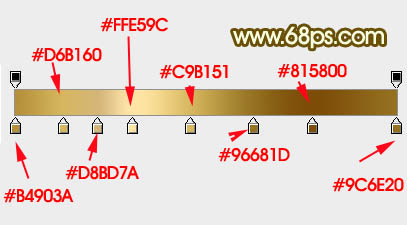
<图8>
5、确定后得到初步的钻石纹理字,后面还需要增加描边及局部调色。
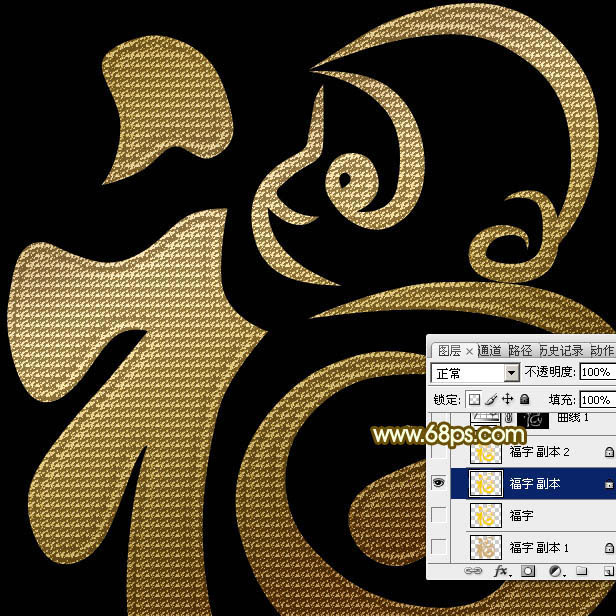
<图9>
学习 · 提示
相关教程
关注大神微博加入>>
网友求助,请回答!







