时间轴,如何利用时间轴制作简单的动态图片
来源:站酷
作者:矢量人生
学习:65642人次
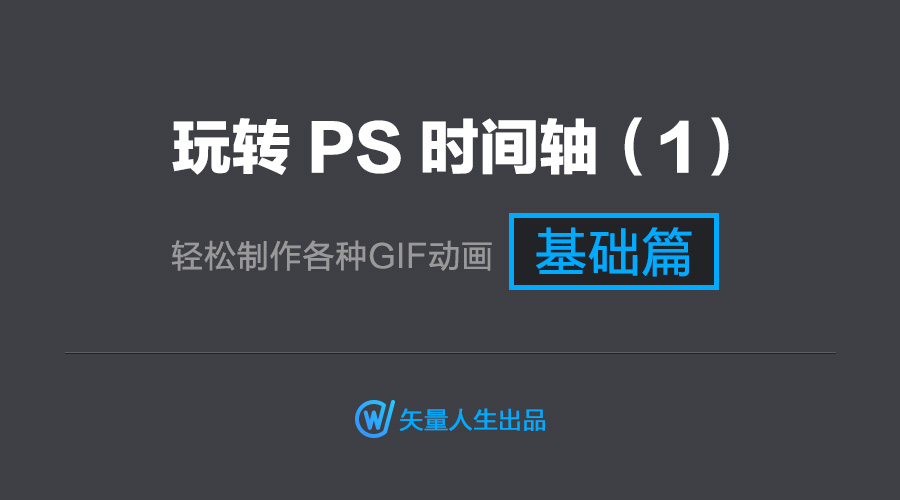
我们首先要了解的是
PS有5种类型的图层按顺序依次为像素图层、调整图层、文字图层、形状图层以及智能对象。而对应的时间轴里面,各种类型的图层都有对应时间轴的动作属性,如图所示:
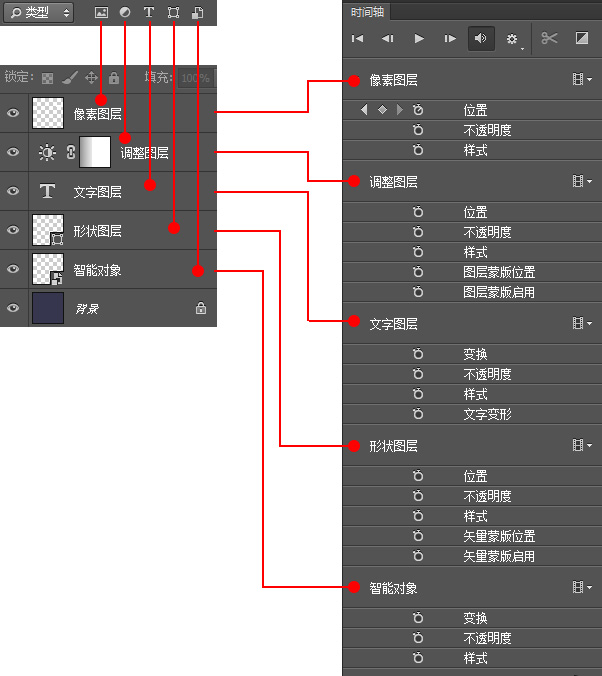
可以得知所有的动作属性有:位置、不透明度、样式、图层蒙版位置、图层蒙版启用、变换、文字变形、矢量蒙版位置、矢量蒙版启用。
名称描述
位置:像素图层中元素移动的位置,也可以理解成位移,它不包含旋转和缩放,并且对形状图层无效。
不透明度:图层的透明度,而调整填充则无效。
样式:图层样式,产生动画的有角度、大小、不透明度。
图层蒙版位置:暂不描述。
变换:动作最多的一个属性,其中包含移动的位置,缩放,旋转,因此很多情况下需要把图层类型转换为智能对象才能做。
学习 · 提示
相关教程
关注大神微博加入>>
网友求助,请回答!







