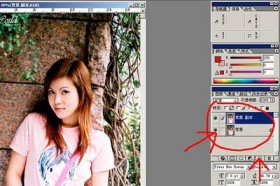老人效果,教你怎么把年轻人变成老人效果
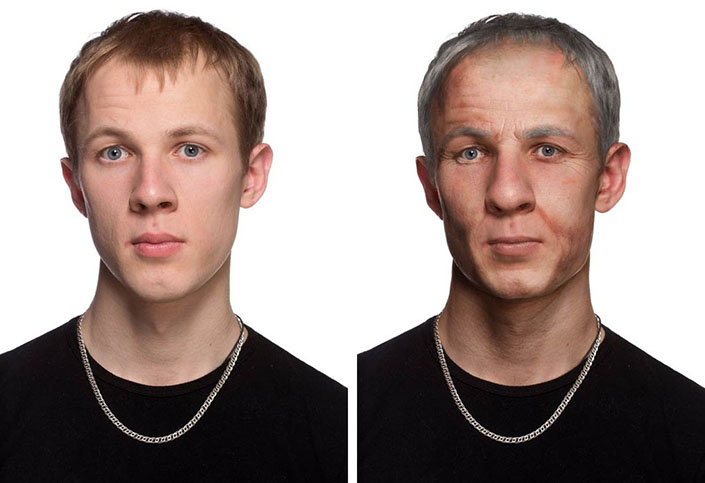
时间对每一个人都是公平的,就如青春虽然美丽精彩,但其终将逝去。而一张年轻的脸,同样会随着时间的流逝,眼睛、眉毛和嘴巴周围逐渐出现皱纹,皮肤渐渐变黑,甚至出现黑斑,脸上的皮肉逐渐松弛,再也没有原来的紧致和弹性,眼珠也会渐渐陷入眼窝中,头发慢慢变得稀疏,甚至变成灰白色。

图00
既然上述都是衰老的特征,那么可以根据年轻时候的照片预测出年老时候的样子吗?本期国外精品翻译教程就是跟大家一起学习如何用Photoshop将年轻的模样变老。
1.收集素材
虽然人脸变老会出现头发发白、皮肤松弛等情况,但是大致上还是与年轻时候比较一致的。所以PS年轻变老的关键不仅在于找到一张年轻面孔的照片,而且要找到跟这张年轻面孔有几分相似的老年面孔照片,然后老年面孔作为素材,进行合理的预测,合成到年轻面孔上。
下面先看看下面两张照片。照片中,人物的脸部骨架、肤色都比较相似,大家可以遵循这一规律寻找合适的素材。

图01
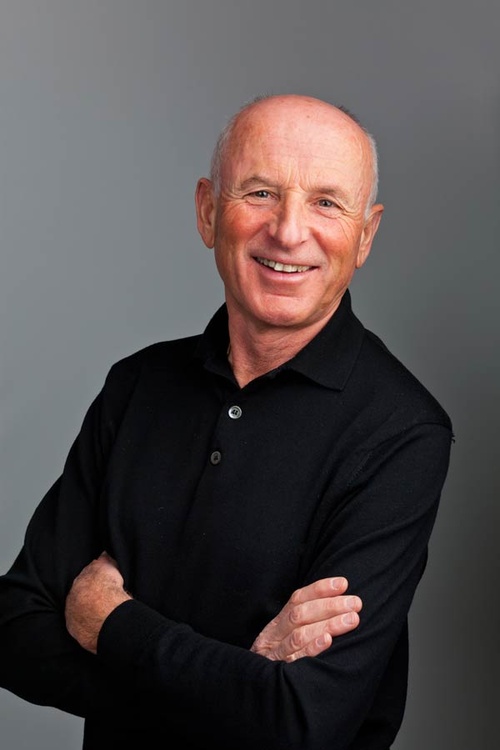
图02
2.修整素材
在进行操作之前,需要检查年轻面孔的情况。仔细观察之下,可以找一些脸部的小伤口。因为这些伤口很快愈合,甚至不会留下痕迹。所以我们需要将这些伤口给处理好。
Step 1
打开年轻人肖像图,然后对原素材图层进行复制(选择“图层>新图层>复制”)。选择污点修复笔刷,将下图所示的小伤口修复。
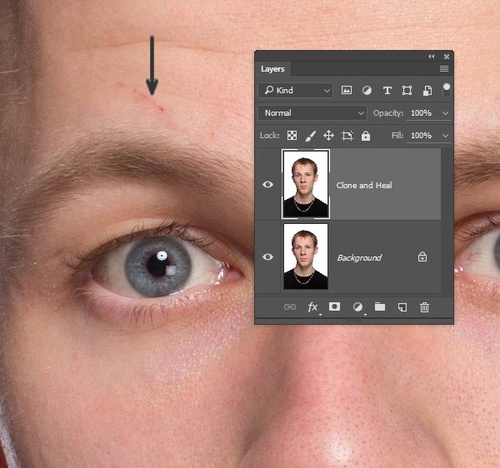
图03
Step 2
随着年龄渐长,发际线会逐渐后移,那么这里需要将前额的部分头发给去掉。这里选择套索工具,在刘海的位置创建选区。然后选择修补工具,选择内容识别模式。将前额的皮肤直接移到刘海的位置,这样皮肤自动识别并填充好刘海的位置,同时毛发去掉。
如果觉得效果不满意,就尝试不同的选区作为采样,或者将选区分为几个小选区,这样会修补得更加精确。
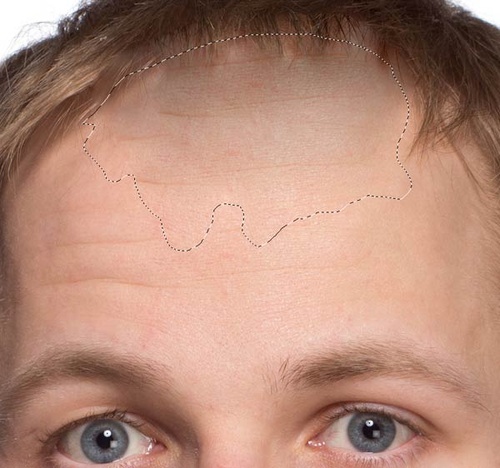
图04
3. 调整面部骨架
变老不但会让脸上出现皱纹,还会让脸部骨架发生细小的变化,耳朵和鼻子的变化更加明显,眼睛会凹陷进去,皮肤变得松弛。这里选用Photoshop的液化滤镜创建上述的效果。
Step 1
在应用液化滤镜前,需要进行一些准备工作,由于液化滤镜不好掌握,需要花点时间去调整的。由于应用滤镜,并且调整比较多,所以使用智能滤镜会是一个不错的选择。在主菜单中选择“图层>智能对象>转为智能对象”,然后选择“滤镜>液化”,调出液化设置面板,记得勾选高级模式。

图05
Step 2
选择膨胀工具,设置画笔直径不要大于鼻子尖端。对着鼻子尖点几下,让鼻头显得大一点。
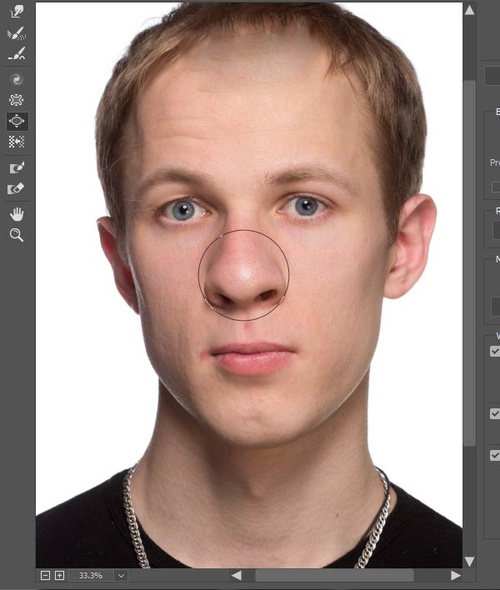
图06
Step 3
缩小笔刷的直径。轻微地将耳朵弄大一点,尤其是左边耳朵要更加明显。要小心膨胀的方向,不要倾向头部,以免产生不自然的效果。这里是不好操作,所以要花点时间,耐心地去弄。
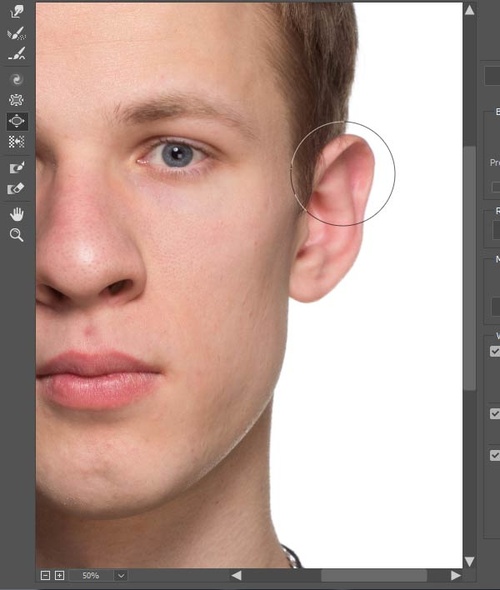
图07
学习 · 提示
相关教程





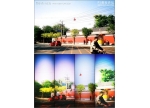
![魔幻世界~~林中精灵[超眩]](http://pic.16xx8.com/article/UploadPic/2007/10/26/2007102691616264_lit.jpg)