素描效果,教大家做书本上的素材效果
素描效果在PS教程论坛上已经有很多了,这次的教程除了教你做出素描效果外,还教你怎么合并到书本上,一起来学习一下。
今天分享的小教程是:打造素描效果。
1、找一张图片,最好的人物图片,复制两个图层(CTRL+J)(不要在源照片上做效果)。
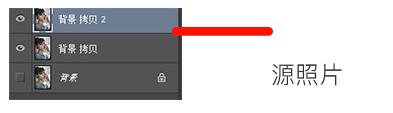
2、对【背景 拷贝2】图层进行去色处理,快捷键:CTRL+SHIFT+U
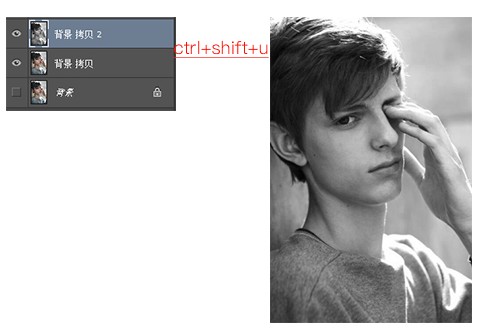
3、按快捷(CTRL+J)对去色图层 复制多一层获得【背景 拷贝 3】,并执行CTRL+I反相。
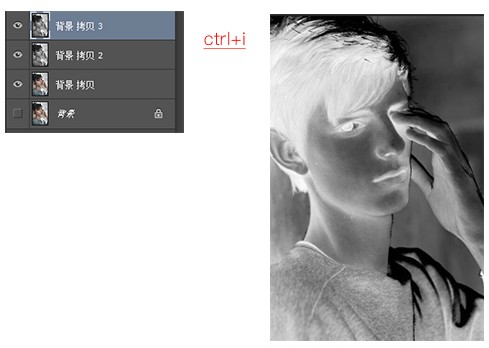
4、对反相的图层【背景 拷贝3】添加滤镜:滤镜 - 其他 - 最小值(半径设置1或2),并把【背景 拷贝3】图层的图层模式改为:颜色减淡。
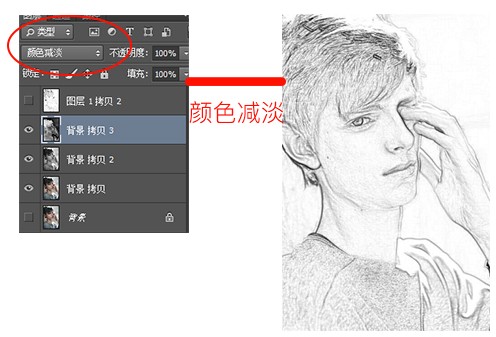
5、CTRL+E合并图层,素材效果就出来了。
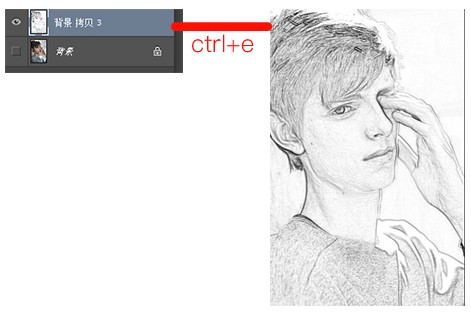
6、打开下面的书本框素材。(16xx8.com补充)
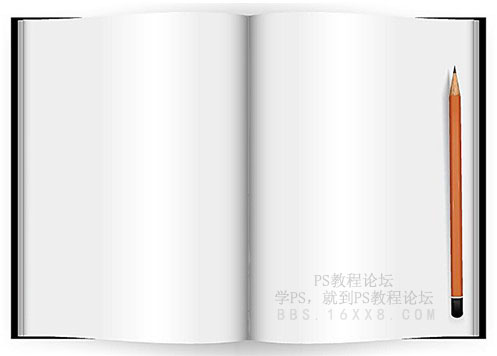
7、把做好的人物素描效果拖到书本框素材上,如下图:
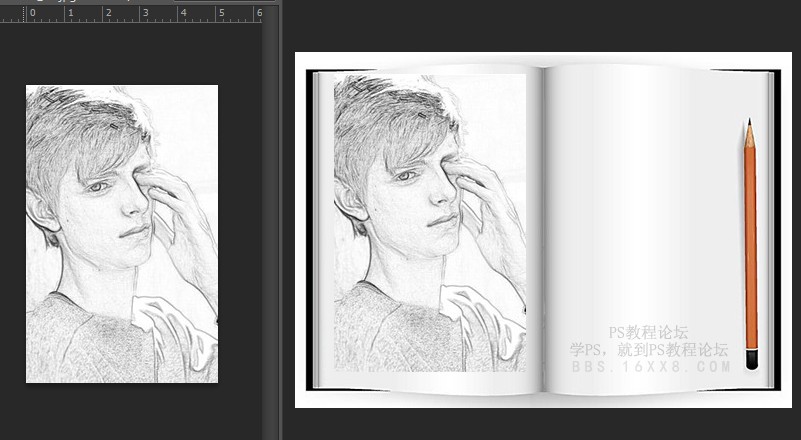
8、CTRL+T改变素描人像图片的大小到合适为止,注意调整时按着ALT+SHIFT等比例缩放。
然后右击素描图片,选变形,然后如下图那样调整出书面翻起的效果。可以按CTRL+H隐藏调整框来看效果,再调整时再按这个快捷键调出调整框。调好后按CTRL+回车键确定即可。
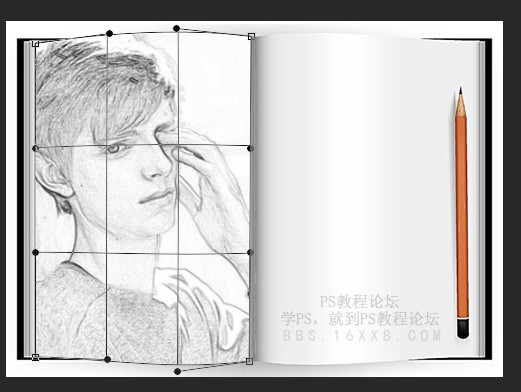
9、因为要让照片跟书中间的边更溶合,所以要做个渐变的阴影,先在书本中间做个长条的选区,如下图。

10、调整渐变调整图层,填充左边灰色,右边透明的填充,如下图,角度设置180。做出来颜色太深的可以调整一下不图层不透明度。
(我做选区的时候做的太长的,上下两边有多出来的,这个影响不大,一会用蒙版擦掉就可以了,大家自己做的时候选区可以做更好一点。)
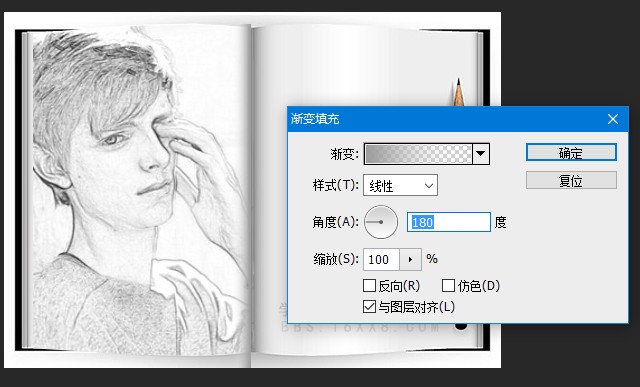
最终效果:
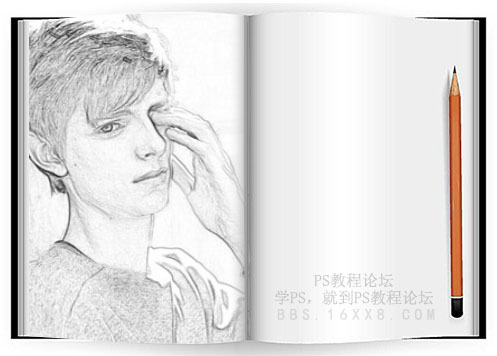
学习 · 提示
相关教程







