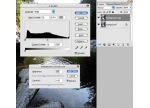纹理效果,教你用PS给图片添加纹理
来源:站酷
作者:设计厂
学习:129805人次

厂哥有话说:这篇文章是厂哥从国外教程网站找的,前半部分是教你用ai去绘制简易插画的,知道软件操作的都知道怎么画这里就不啰嗦。我们直接从后半部分说起,这里讲的是用ps画笔给你的插画添加些纹理的,也是非常简单的教程,适合初学者!
这篇教程所讲的这种处理效果其实在19世纪初的“旅行海报”上就已经出现了。厂哥也特意去找了这一批海报。
这批海报是由波士顿图书馆的印刷部门整理的,有几百张之多,图书馆把它们制成了网络相册,而这本相册也在网络上引起了巨大的波动。剩下的大家有兴趣可以去找来看看,很多现在看来依旧感叹太美了。下面给大家欣赏几张:
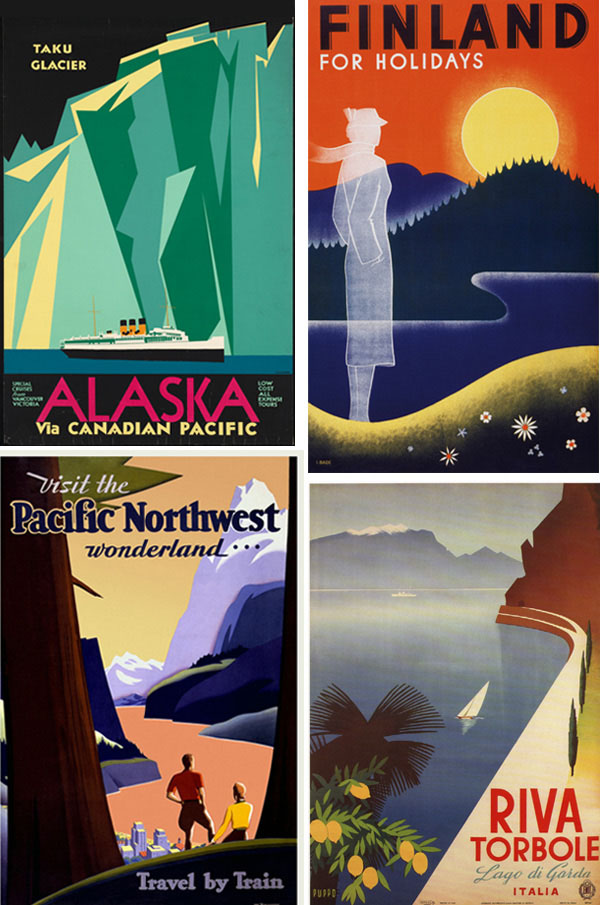
好了下面进入正文:先看看我们最后要做出来的效果
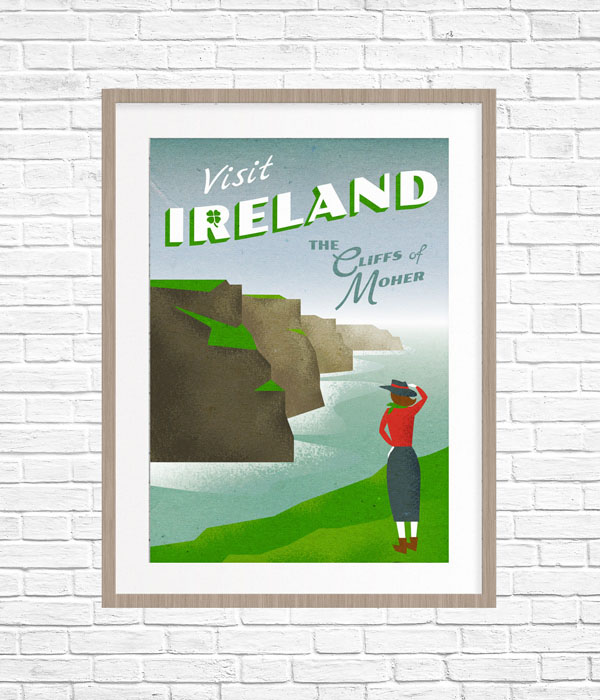
步骤1:打开你已经做好的矢量插画(如果你是用ai做的),用ps打开它,这时ps会有一个弹出框,你可以默认打开方式,之后在图层列表那里把图片转换为智能对象。
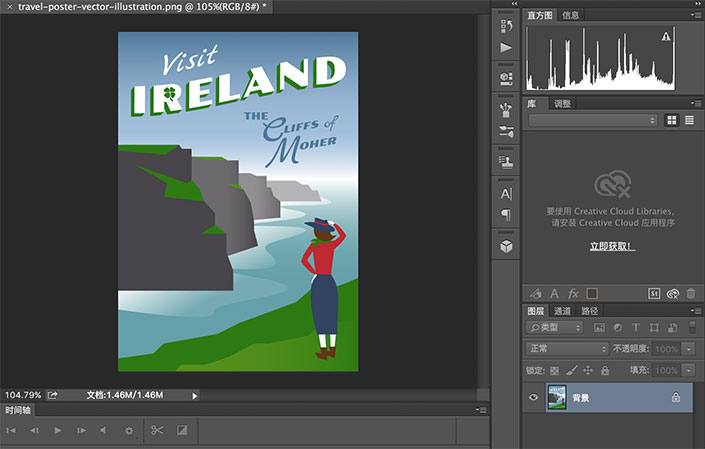
步骤2:找一张纹理图片,如果你没有可以在这里下载(别说我没告诉你这个网站有挺多蛮好的素材),下载后用ps打开它,并叠加在你的矢量插画上面。
学习 · 提示
相关教程
关注大神微博加入>>
网友求助,请回答!