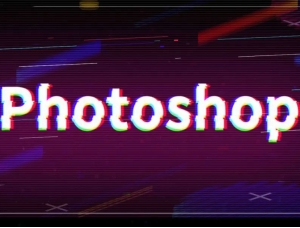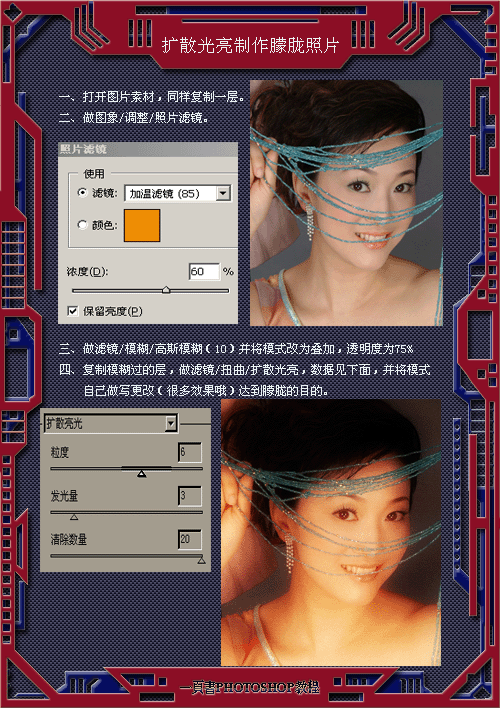编织效果,利用PS把图片设计成编织纹理效果
来源:www.16xx8.com
作者:野鹿志
学习:4050人次
@野鹿志: 本篇教程通过详细的图文视频进行演示,如何通过PS把图片呈现出一种编织的纹理效果,做起来比较好上手,但前提是一定要动手做呀同学们,通过参考线来建立选区,这步需要大家根据做图经验去操作,选出区间,大概轮廓就可以呈现,整个制作过程极其考验同学们的耐心,要坚持操作下去,一起通过教程来制作一下吧。
效果图:
视频:
教程素材:http://www.16xx8.com/photoshop/sucai/2019/q38675.html
链接:https://pan.baidu.com/s/1QqquwxpLconD033DIGqUaA
提取码:w5s0
操作步骤:
首先还是准备好这么一张图片吧,我还是用的以前做过的两个小女孩的图片:
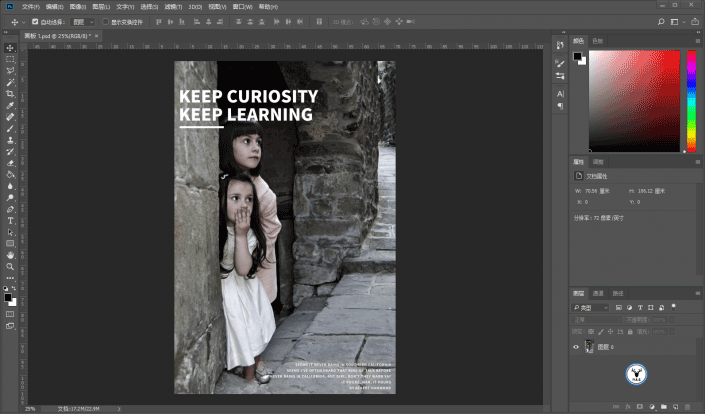
下方新建一个黑色图层,这一步不用说吧:
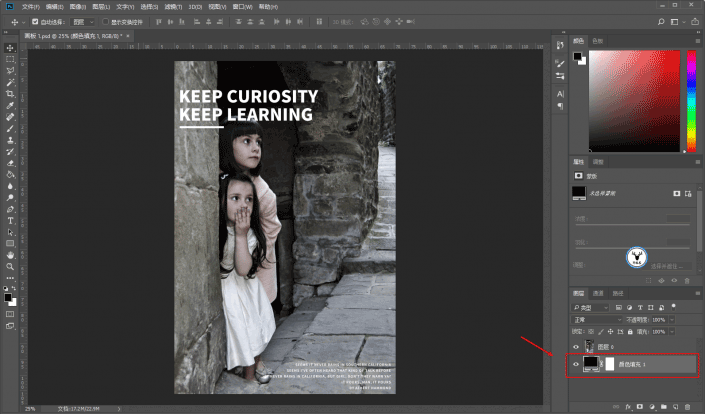
执行窗口-新建参考线面板,这一步可以帮助我们更加准确的建立选区,至于参数大家凭感觉来吧:
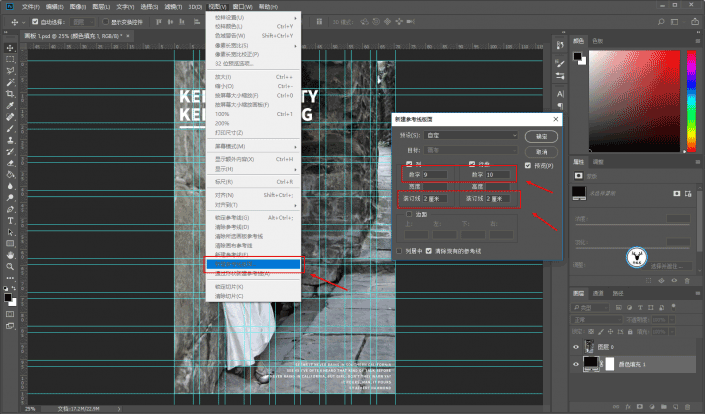
作者公众号:
学习 · 提示
相关教程
关注大神微博加入>>
网友求助,请回答!
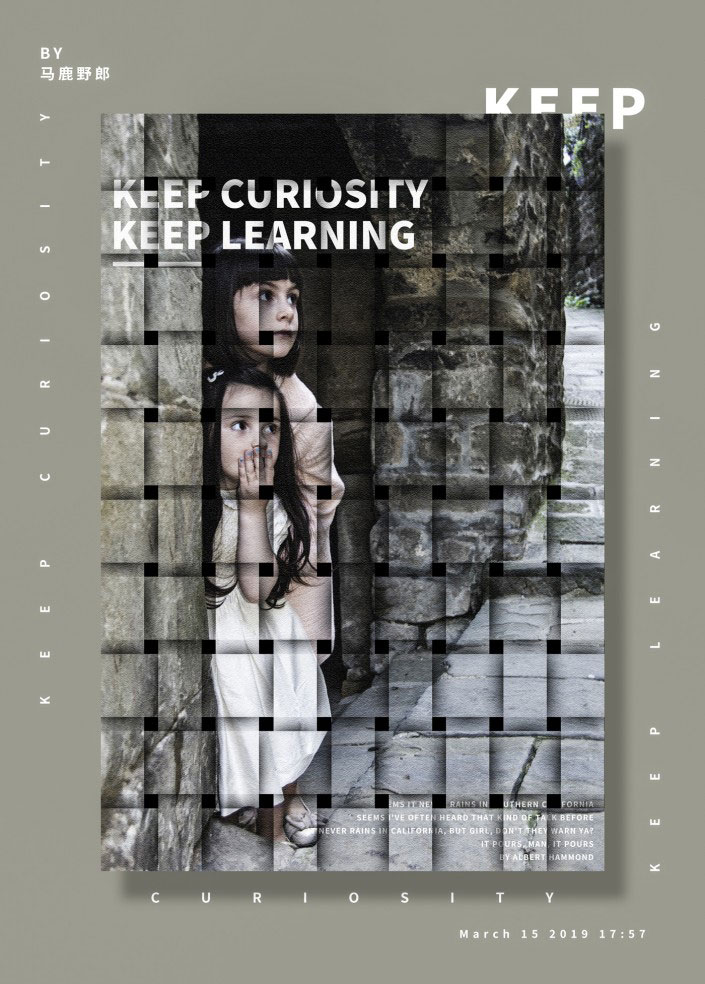 学习PS请到www.16xx8.com
学习PS请到www.16xx8.com