铁锈字,设计裂纹铁锈金属字教程
来源:PS联盟
作者:Sener
学习:10035人次
整个文字效果主要靠素材制作出来,而文字的文体感就靠图层样式来完成,教程效果不错,大家一起学习吧。
最终效果

教程开始之前需要准备好两个素材,先定义一个图案和安装两个渐变色。把下面的素材大图保存到本机,再用PS打开,选择菜单:编辑 > 定义图案,然后命名并确定。点击这里下载渐变色,然后倒入到PS中,后面会用到。
1、按Ctrl + N 新建画布,尺寸为1000 * 650像素,分辨率为72像素/英寸,然后确定。
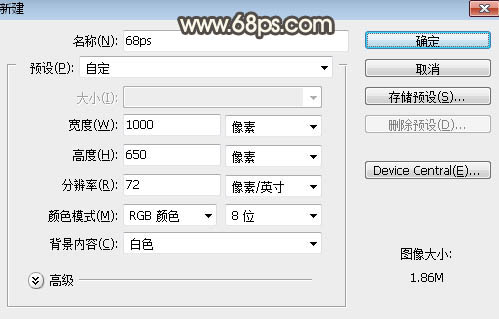
<图1>
2、选择渐变工具,颜色设置为深灰色至暗灰色如图2,然后由画布中心向边角拉出图3所示的径向渐变作为背景。
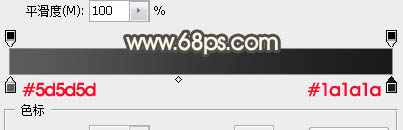
<图2>

<图3>
3、选择横排文字工具,在属性栏选择好字体及设置文字大小,颜色为黄褐色:#9a7a12,没有这款字体的可以选类似的字体。

<图4>
4、在画布上点一下,然后输入文字,如下图。

<图5>
学习 · 提示
相关教程
关注大神微博加入>>
网友求助,请回答!








