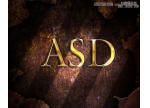双十一,设计金属燃烧的双11全球狂欢节字体
来源:PS联盟
作者:Sener
学习:16603人次
一年一度的双十一狂欢节又快到,今天就帮大家设计一款双十一金属字体效果,字体主要由上层的金属字和下层的火焰组成,主要是用图层样式制作出来,大家一起学习吧。
最终效果

1、打开PS,按Ctrl + N 新建画布,尺寸为1280 * 1024,分辨率为72像素/英寸,如下图。
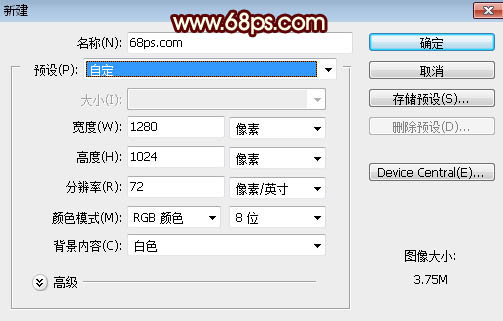
<图1>
2、有油漆桶工具把背景填充黑色,如下图。

<图2>
3、保存下面的双十一字体图片,然后用PS打开。
再用PS打开,用移动工具拖进来,调整好位置如下图。

<图3>
4、创建图层面板文字缩略图后面的蓝色区域设置图层样式。
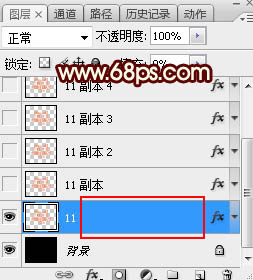
<图4>
投影:

<图5>
斜面和浮雕:
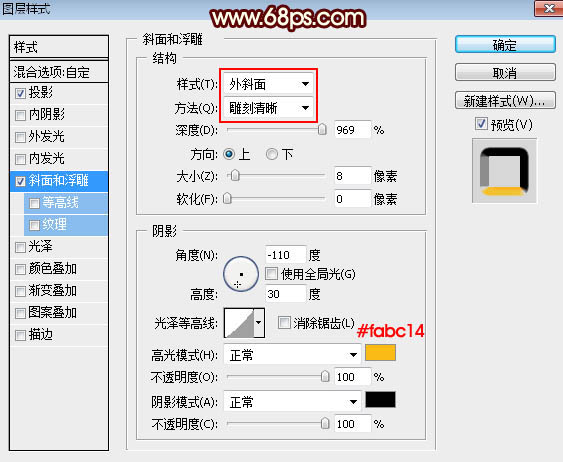
<图6>
5、确定后把填充改为:0%,效果如下图。
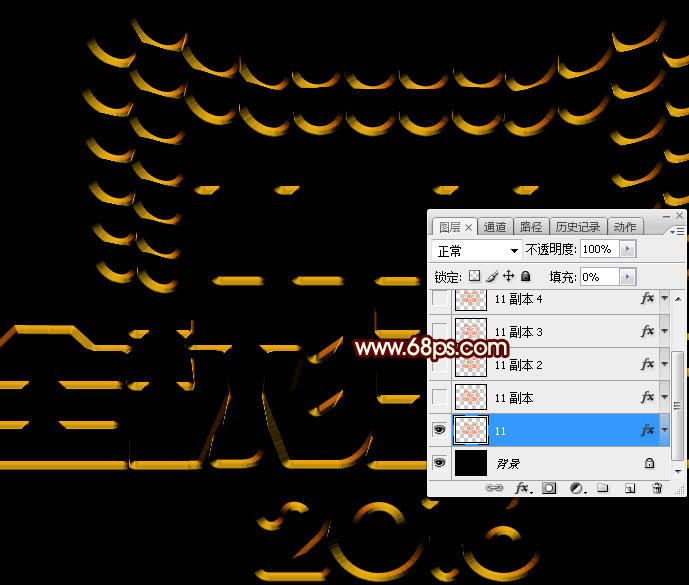
<图7>
学习 · 提示
- 发评论 | 交作业 -
最新评论
冷[emoji:2516]可可[emoj2018-04-19 09:15
要交作业吗?
回复
小生2016-11-09 09:11
你先把图片上传然后会生成一个连接,你再把这个连接发到评论里就可以出现图片了---img src="请输入图片地址" /---- 我该把做好的图片上传到哪里然后再用这个命令做个链接? 姹¤闊﹀惛闃存槙 的原帖:
photoshop2016-11-09 02:11
点击教程底部的交作业,跟着提示做就行。---img src="请输入图片地址" /---- 我该把做好的图片上传到哪里然后再用这个命令做个链接? 姹¤闊﹀惛闃存槙 的原帖:
相关教程
关注大神微博加入>>
网友求助,请回答!


 做的效果不是很好
做的效果不是很好