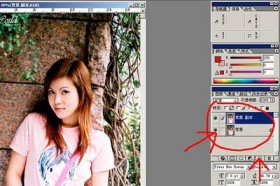人像效果,制作液态脸谱效果
来源:站酷
作者:VAMPIREE
学习:20180人次
本篇教程效果主要由液化滤镜来制作,然后再加利用蒙版和喷溅笔刷制作出喷溅效果,教程主要学习点是液化滤镜的使用,大家一起跟着练习吧。
最终效果

1、首先在PS里面打开素材。
接下来用钢笔工具圈出人物脸庞。
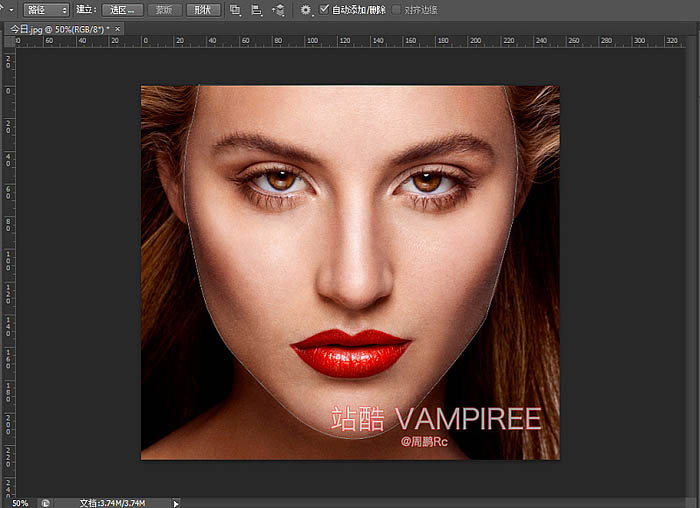
按Ctrl+Enter产生选区。
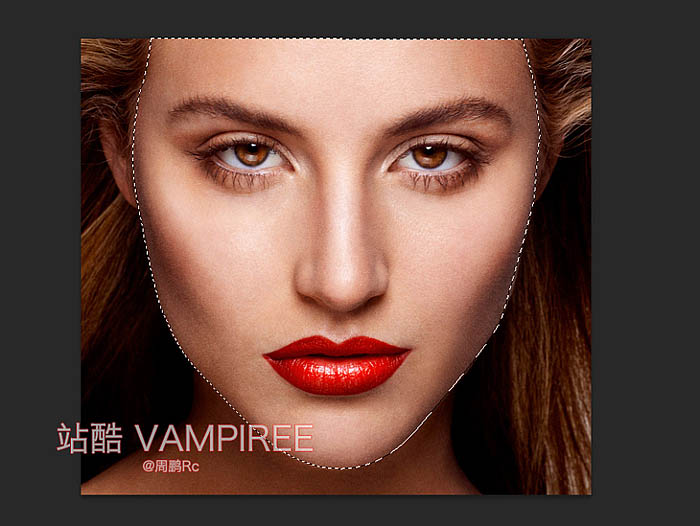
接下来按Ctrl+Shift+I反选选区。
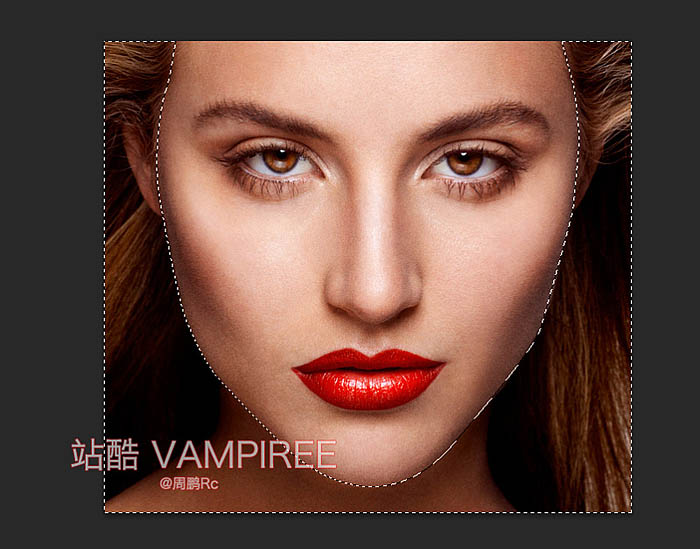
按Delete键删除选区部分 得到如下图。
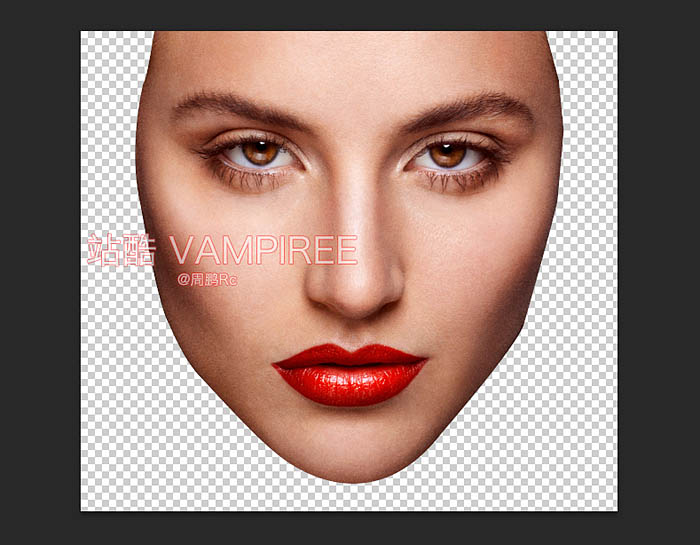
学习 · 提示
相关教程
关注大神微博加入>>
网友求助,请回答!