海报教程,设计双重曝光人像海报
来源:www.16xx8.com
作者:卡乐筠
学习:233085人次
@卡乐筠: 先看看效果:
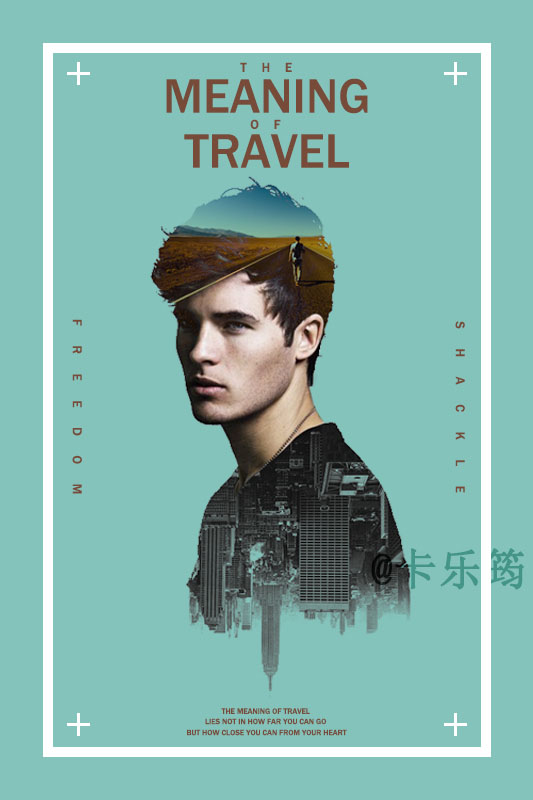
步骤,人物部分:
1、打开下面的人物照片

CTRL+J复制一层。
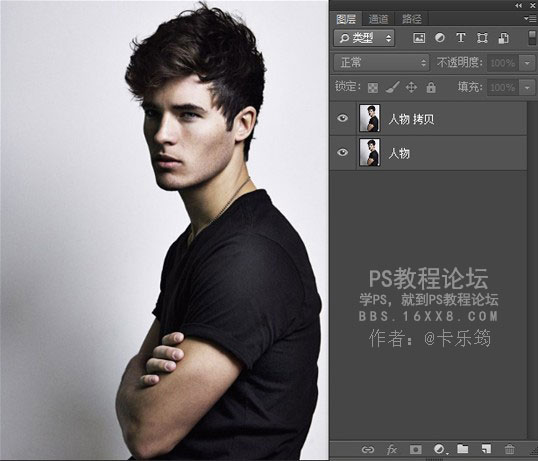
2、将人物抠出来,使用快速选择、钢笔、通道都可以。
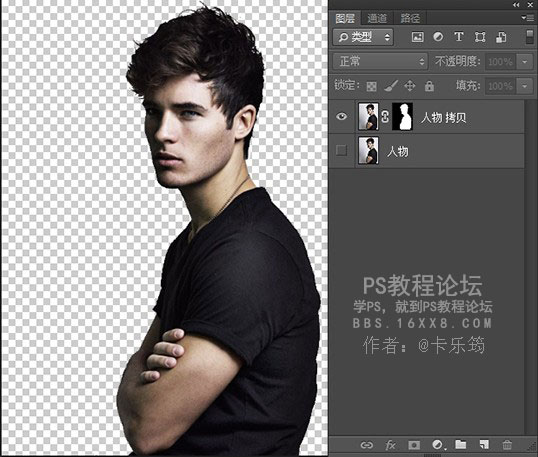
3、使用裁剪工具(C),将人物裁剪到肱二头肌部分,去掉手。
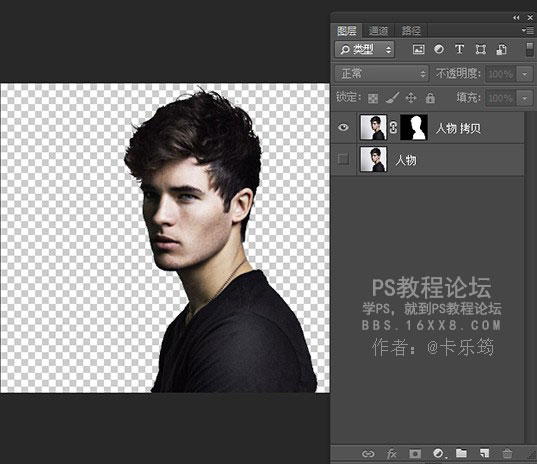
学习 · 提示
相关教程
关注大神微博加入>>
网友求助,请回答!
@卡乐筠: 先看看效果:
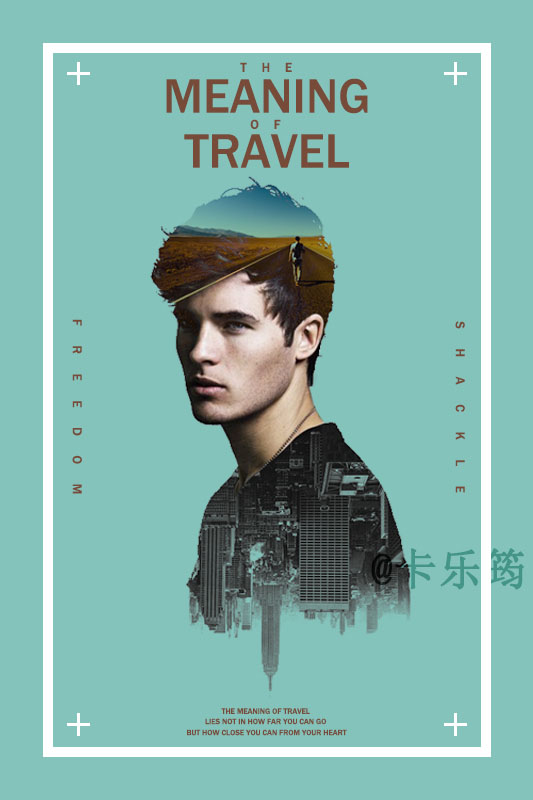
步骤,人物部分:
1、打开下面的人物照片

CTRL+J复制一层。
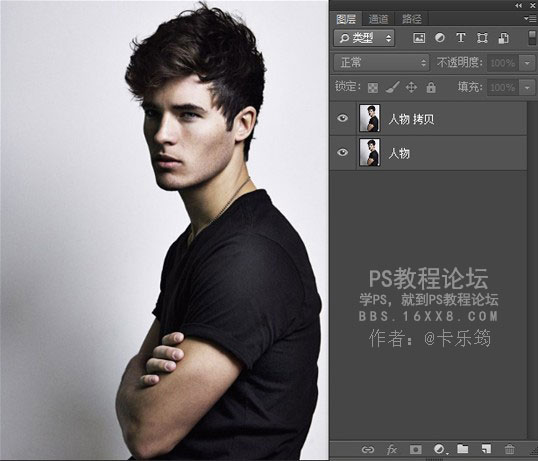
2、将人物抠出来,使用快速选择、钢笔、通道都可以。
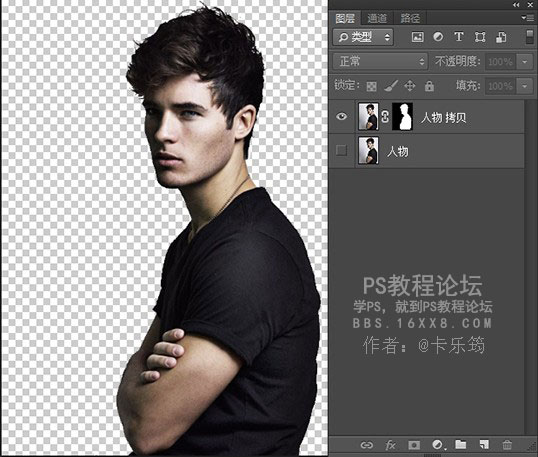
3、使用裁剪工具(C),将人物裁剪到肱二头肌部分,去掉手。
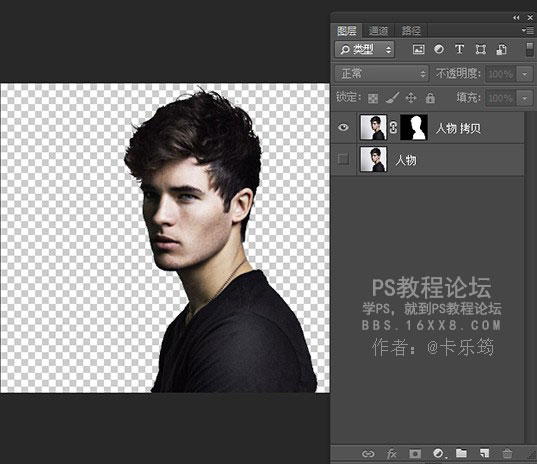
相关教程