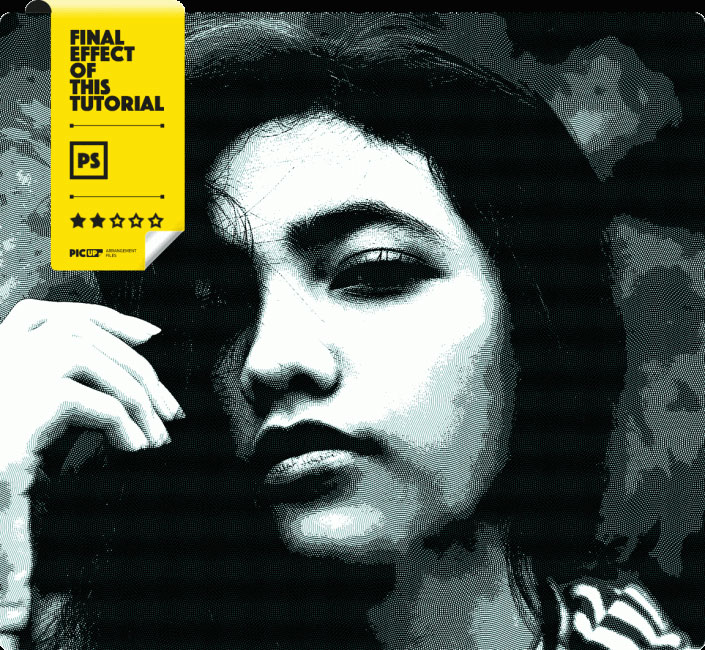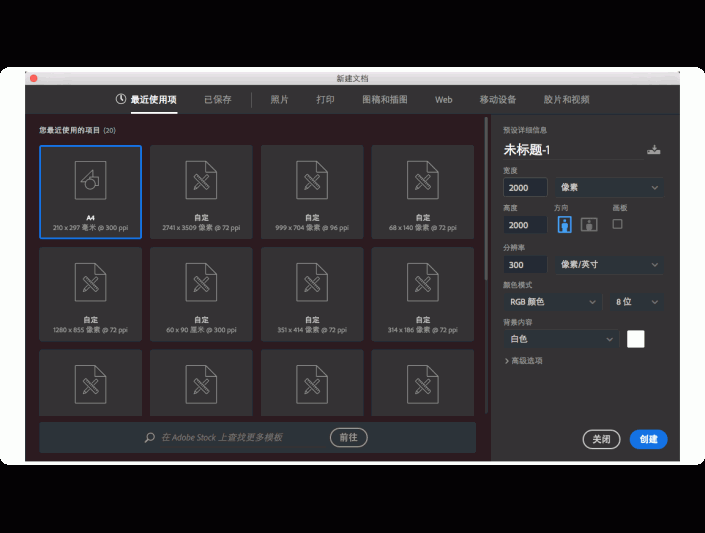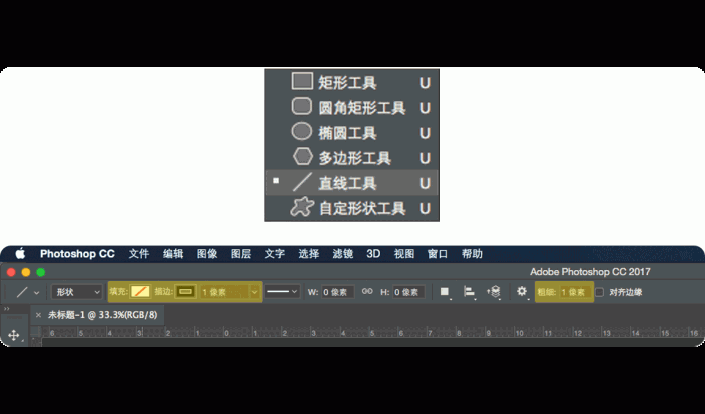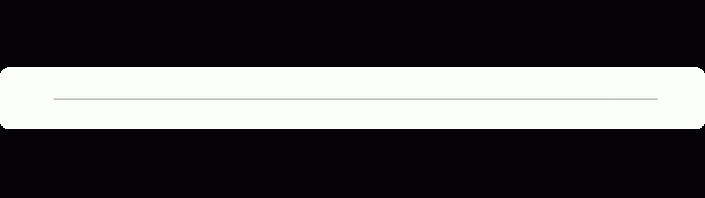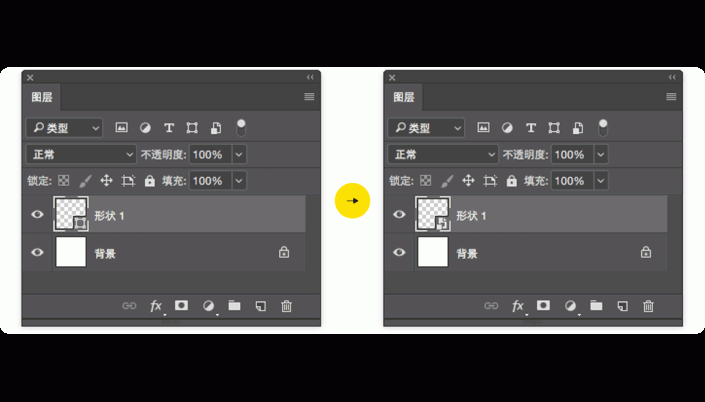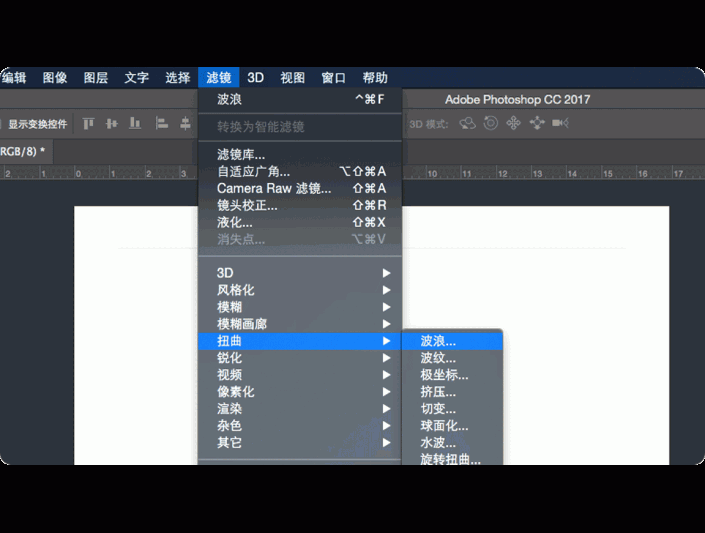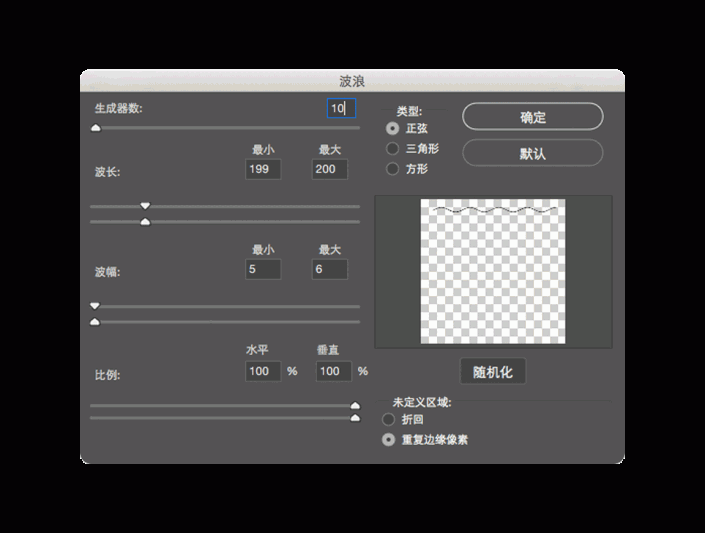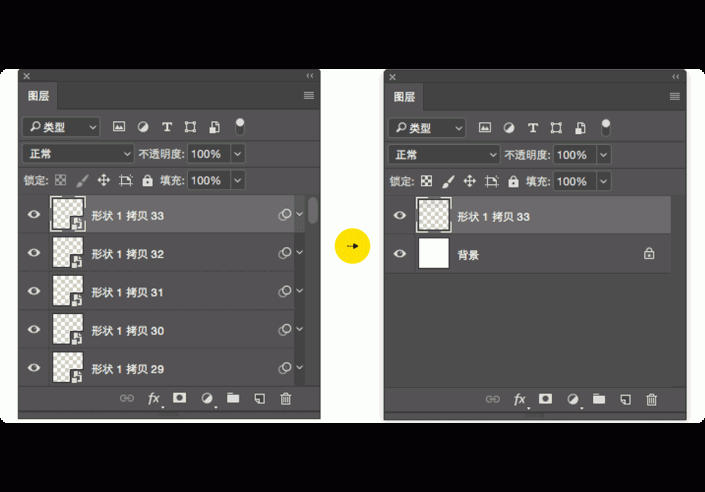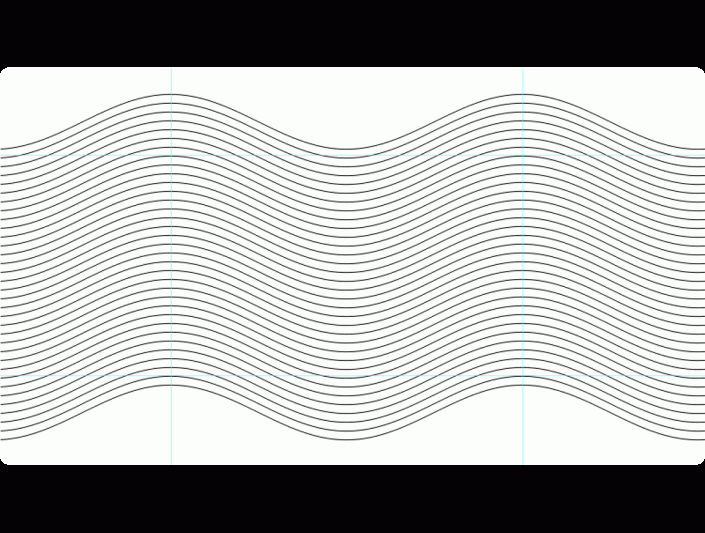纹理效果,用PS制作人民币上波浪纹理
来源:站酷
作者:PicUp
学习:16099人次
好担心同学们这篇教程学完,去画毛爷爷,千万别学太好噢,哈哈。本篇教程通过PS来教同学们制作人民币毛爷爷脸上的波浪纹理,在心中窃喜吗,不准想其他,我们都是好孩子,过程中会用到PS的波浪滤镜、自定义图案,调整阈值等,同学们快来学习一下吧。
效果图:
操作步骤:
首先来新建一个画布,来制作纸币上那些纹理,我建立的画布大小是2000 x 2000像素,你们也可以参考我这个尺寸。
选择直线工具,描边用黑色,给1像素,粗细也给1像素。
接着就在图层面板这个线段层的缩略图上右键,把这个直线直接转换成智能对象。
波浪的参数设置对话框打开后,你们可以按照我的参数设置,也可以自己调整适合你们画布的参数。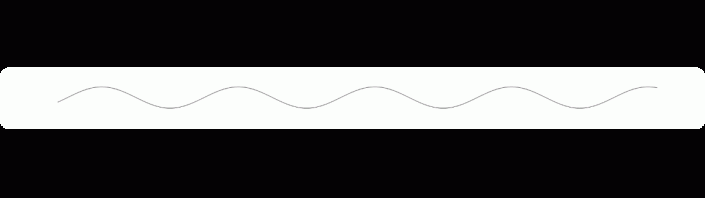
波浪滤镜执行后,之前绘制的那个直线,会被扭曲成一段波浪形的曲线。 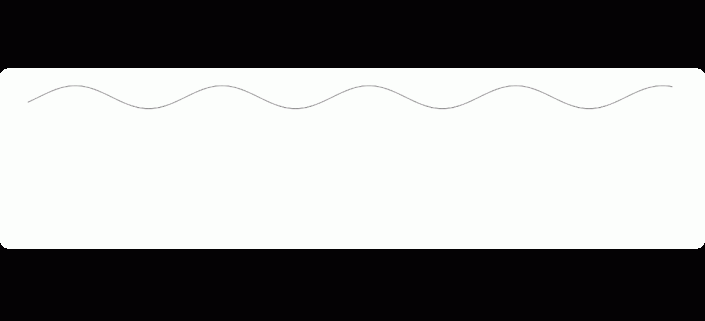
学习 · 提示
相关教程
关注大神微博加入>>
网友求助,请回答!