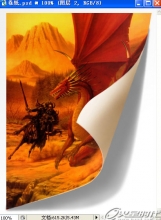火焰人像,把斯嘉丽的照片制作成火焰燃烧的样子
@野鹿志: 本篇教程用斯嘉丽的照片做例子,通过PS把其制作成火焰燃烧的效果,教程中调色部分比较长,新增图层较多,同学们要养成合并和再次命名的习惯,一起来练习一下吧。
效果图:

素材:

养成良好的习惯
首先还是Ctrl+J复制背景层
然后图像-调整-去色:
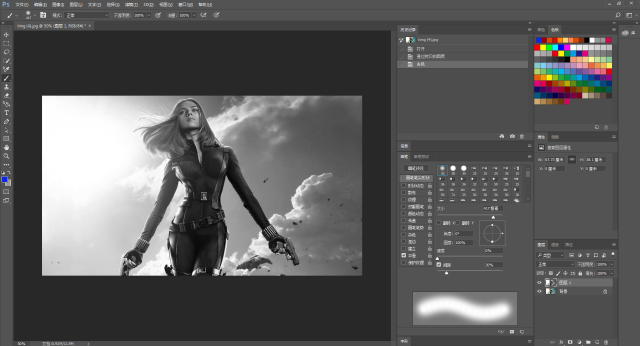
接下来是堆火焰素材:



将火焰图像的混合模式设为“滤色”
这样就可以简单移除黑色背景
调整合适的位置以及大小后
和昨天的步骤一样
新建矢量蒙板
然后用黑软画笔在蒙板上抹去不需要的部分

不停的重复以上的步骤
尽量使用相同的火焰
适当的翻转,或者使用火焰的不同部分
当觉得之前的火焰位置或者大小不合适
可以选中要调整的火焰图层
Ctrl+T进行变换哦!
最后直到达到自己满意的样子:
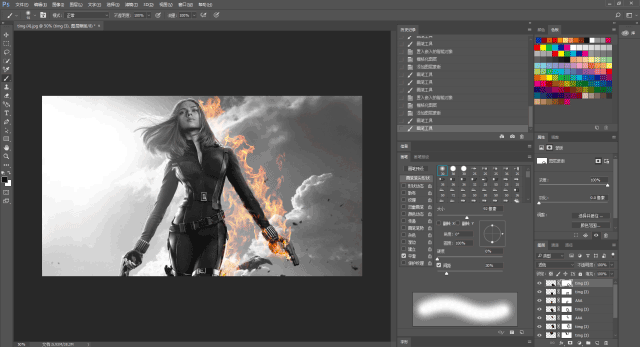
Ctrl+加号或者减号调正图像的大小
再将她的眼睛也添加了一些小火焰
这是我最终的效果:
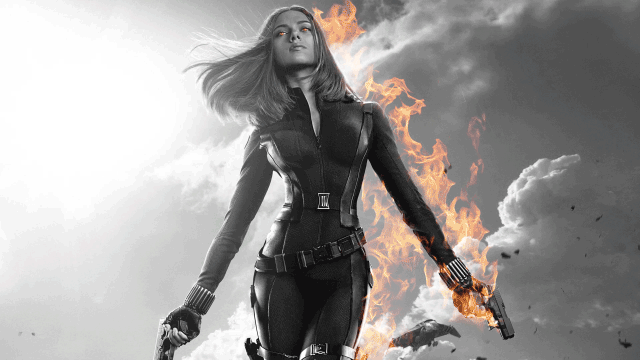
别急!还没完!
让我们把火焰做得更具有实体一点
选中刚才所有的火焰图层
Ctrl+G合并组,命名为火焰
然后在火焰组下面复制一个去色背景图层
命名“火焰背景”
将画笔颜色调整为暗橙红色(#8b2c0d)
在火焰背后涂抹
注意软圆橡皮擦调整大小和不透明度
来给火焰适当的描边哦:
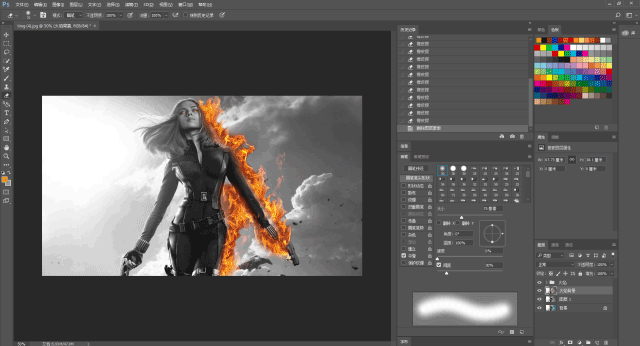
再复制一个去色背景图层
拖到“火焰背景”图层的上面
把它设为“柔光”
把大圆笔刷设为橙色(#de9b08)
在火焰上再涂抹一下
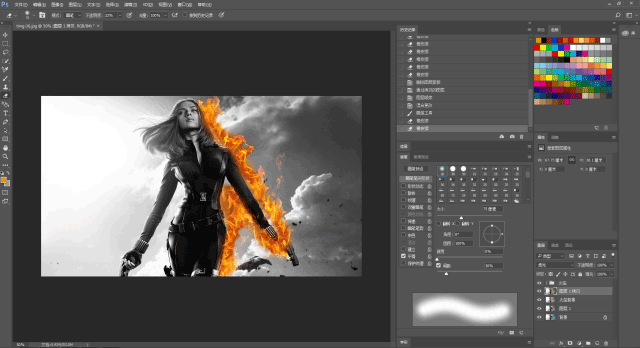
再次在上面新建一个去色背景图层
同样设为“柔光”
不透明度设为70%
用橙色(#dd4e05)大圆笔刷
在图层的右侧,既有火焰的一侧
进行涂抹:
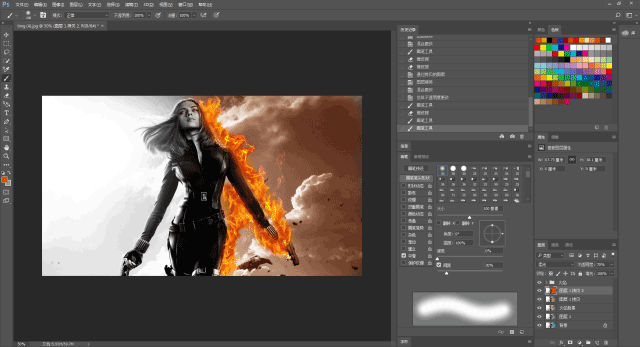
再重复一次上面的步骤
不过颜色使用(#ff894f):
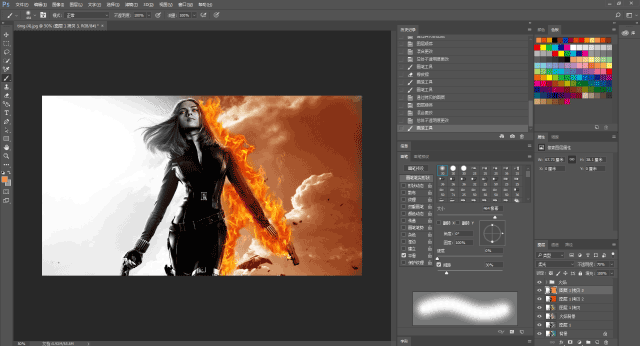
接下来
双击图层略缩图打开“图层样式”面板
在最下方
使用“混合颜色带”在“下一图层”中
按住Alt键来移动滑块
多多尝试并找到最佳效果我的看起来是这样的:
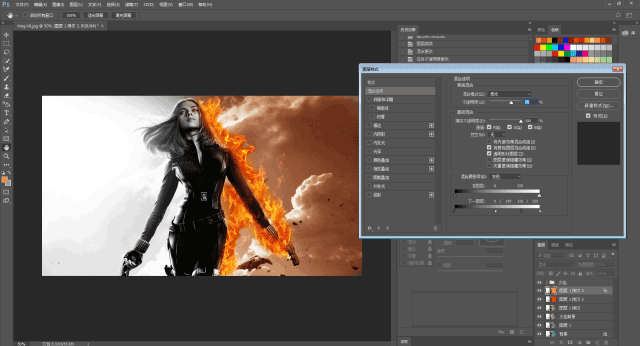
作者公众号:
学习 · 提示
相关教程