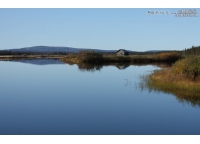下雨效果,用PS后期还你一场完美浪漫大雨
来源:站酷
作者:Chaosher
学习:61392人次
我能送你回家吗?可能外面要下雨了,很多照片我们不能再雨天真的完成,这就需要我们完美的后期,本篇教程通过PS来制作一场真实的大雨,还你一个像雨中烂漫的场景,我们会在模拟道路上的光和模拟湿度、增加雨滴真实度等错觉来对照片进行点缀,具体是如何实现的,同学们一起来看下吧。
效果图:
操作步骤:
打开在Adobe Photoshop您所选择的图像。我们模拟道路表面的潮湿,这将是此次大雨效果的基础的一步。去选择>色彩范围,并在选区预览选择>黑色杂边。
移动颜色容差和范围滑块,观察预览缩略图上道路亮度变化的区域,这些区域将决定道路干湿度!
点击确定后,你会的到一个选区,这时新建一个图层,准备接下来的动作。
选中新建图层,按下快捷键Shift+Backspace,打开>填充,这时候我们需要填充白色进选区,看到我们右下角的背景色为白色,所以这里直接选中背景色确定填充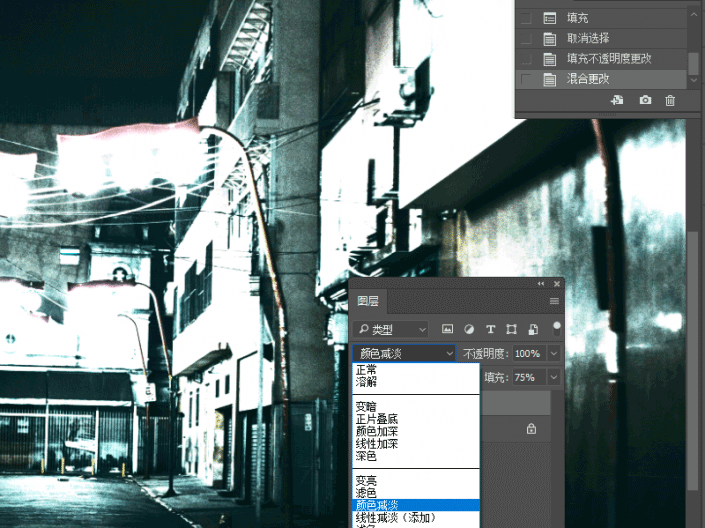
填充完后,按Ctrl+D,取消现在的选区。把这层图层模式改成颜色减淡,并降低图层填充量(道路干湿度控制
学习 · 提示
相关教程
关注大神微博加入>>
网友求助,请回答!

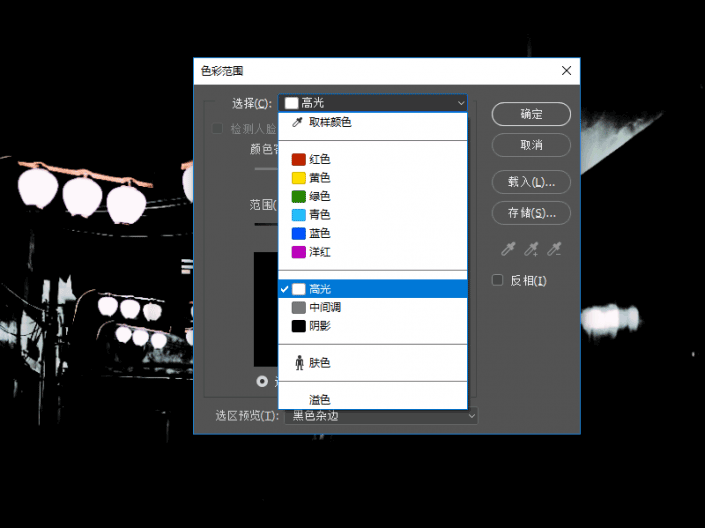
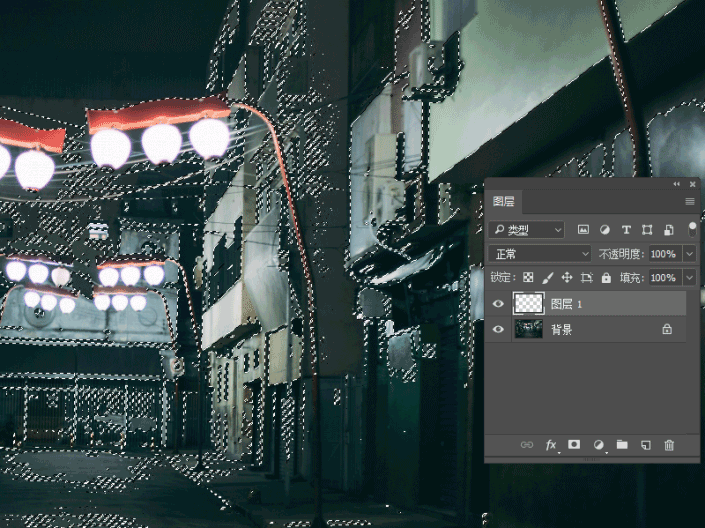
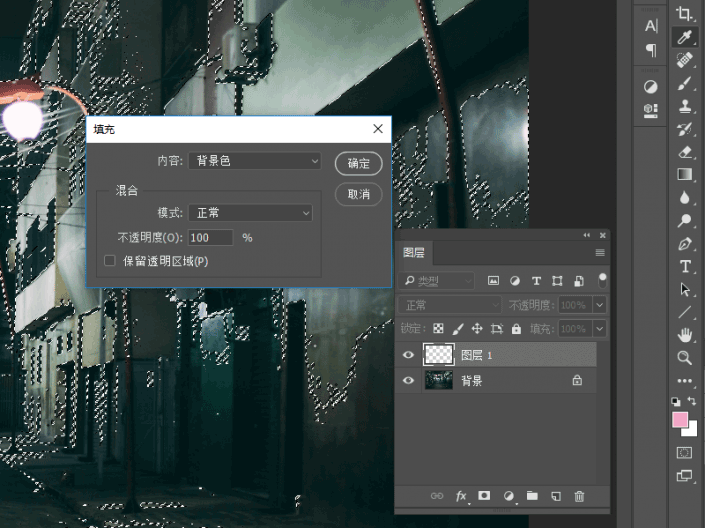
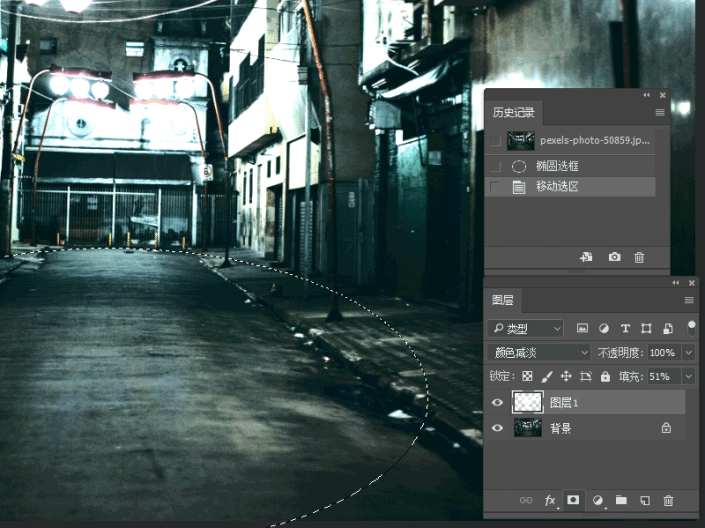





 这个教程不错,学习了!
这个教程不错,学习了!