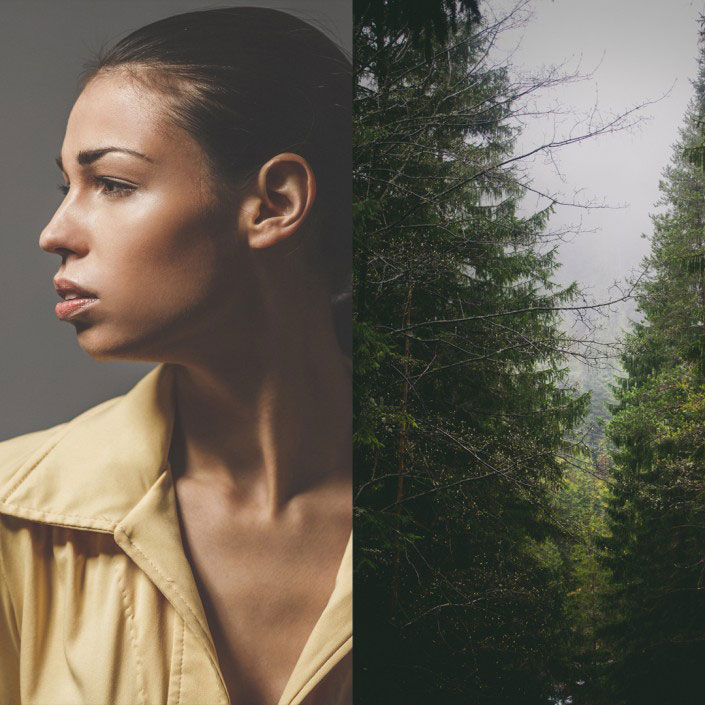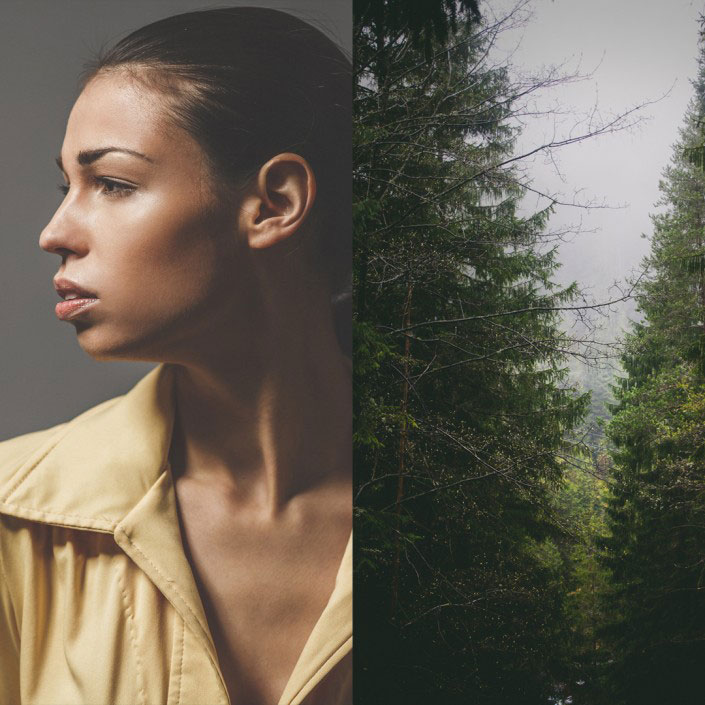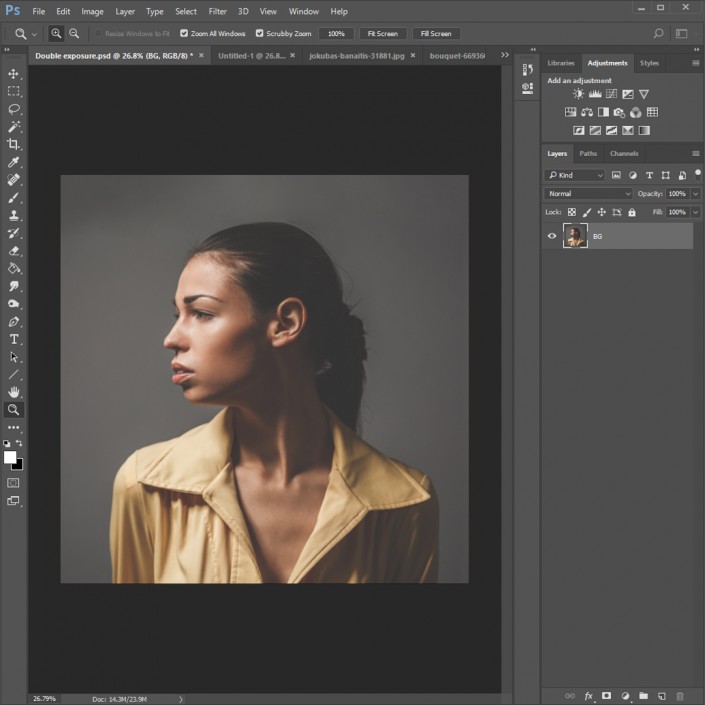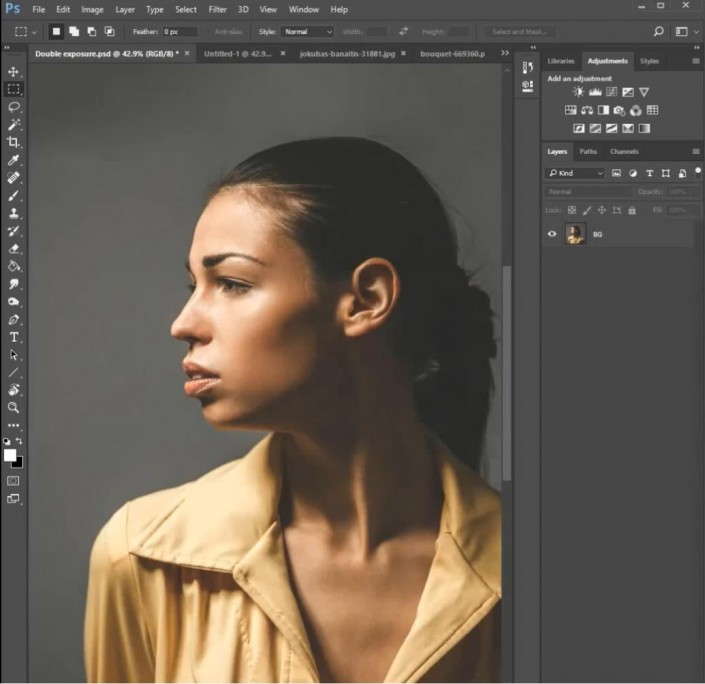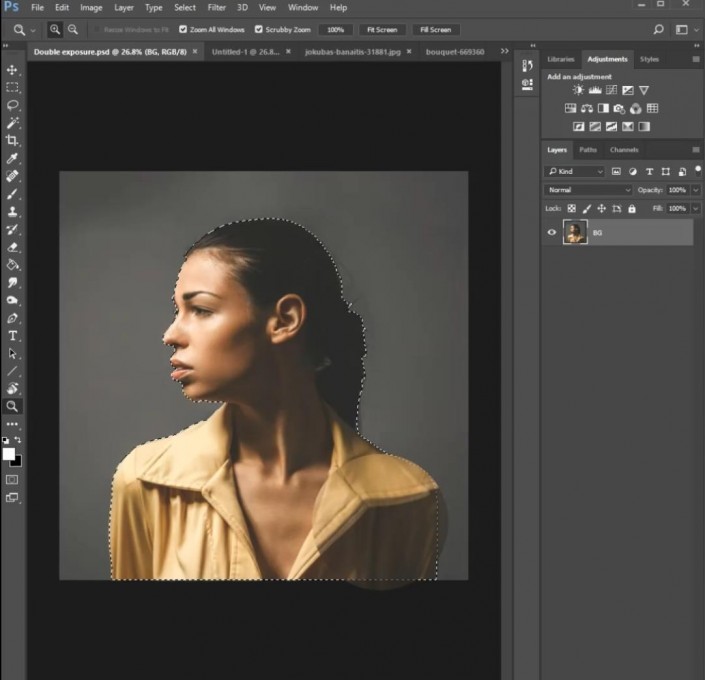双重曝光,用PS创作人像双重曝光文艺清新照
来源:站酷
作者:UI设计传
学习:44542人次
双重曝光是接触相机必玩的技巧,也是很多人喜欢的摄影的一种表现手段,本篇教程通过PS来给所拍照片进行双重曝光,营造一种艺术的感觉,清新中带中创意,我们用两个现有素材来制作,把人物提取出来以后,掩盖背景,创作与模型的形状的双重曝光效果,同学们一起来制作一下吧。
效果图:

操作步骤:
第1步
大家好!今天我将向您分享如何通过几个简单的步骤创建一个双曝光肖像。练习素材:http://www.16xx8.com/photoshop/sucai/2018/z13302.html
步骤2-3
使用简单背景的照片将有助于掩蔽过程。首先,在Photoshop中打开肖像(基本)照片。我们要掩盖背景,并创建与模型的形状的双重曝光效果。
第4步
使用魔术棒工具(W),单击并选择背景。转到选择 - >按住“shift”键并点击“选择和屏蔽”。使用“优化边缘工具”平滑边缘,然后单击确定。
第5步
点击“添加蒙版”,然后点击“创建新图层”,将新图层移动到肖像的底部,选择“油漆桶工具”,或者按下“G”,填写白色背景。
学习 · 提示
相关教程
关注大神微博加入>>
网友求助,请回答!