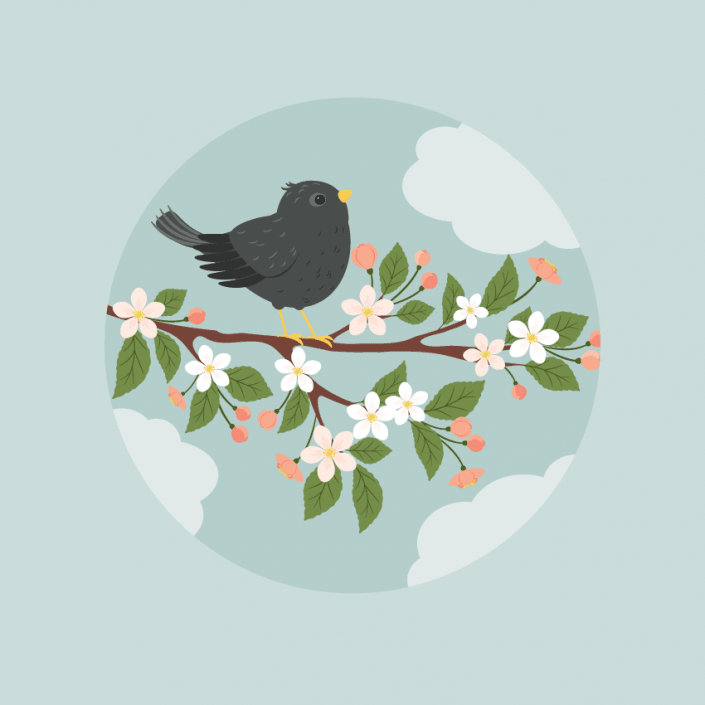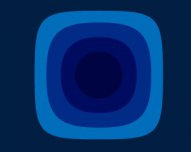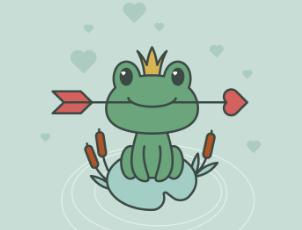AI插画制作,用AI制作一款春天气息的唯美插画
本篇教程通过AI制作一块具有春天气息的唯美插画教程,教程是翻译自国外教程,中间给了详细的中文说明,相信同学们操作起来是好上手,插画制作是一个耐心加技术的过程,创作插画是一个从一个简单图案到一张完成的作品,自己会经理整个创作的完成,具体如何来制作这样一张图片,同学们一起来学习一下吧。
效果图:
操作步骤:
1.如何创建Starling步骤1
使用850像素宽度和850像素高度创建新文档(文件>新建)。
我们从头开始。删除笔触颜色并设置您在下图中看到的以下填充颜色。接下来,采用椭圆工具(L)并创建一个深灰色的椭圆。
现在,我们将应用Inflate效果到这个椭圆。转到效果>扭曲>膨胀。输入您在下面看到的选项。展开此形状(对象>展开外观)。
首先创建一个小的浅灰色椭圆形(使用椭圆工具(L))并稍微向左旋转。之后,添加一个黑色的圆圈和一个更小的白色圆圈来突出眼睛。要获得完美的圆形,请在按住Shift按钮的同时使用椭圆工具。
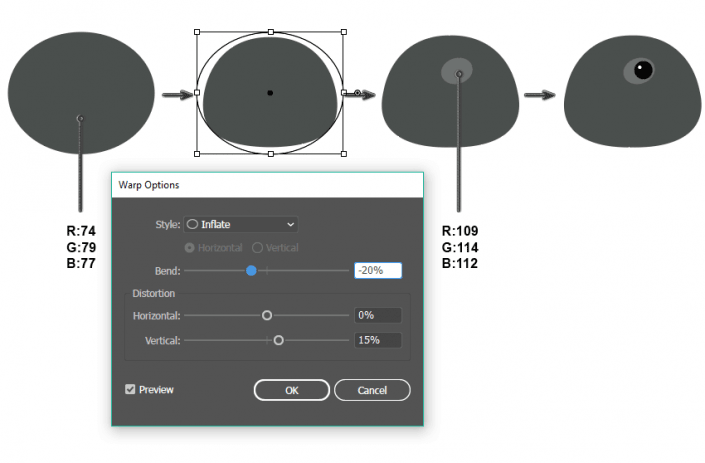
要创建主体,请使用椭圆工具(L)绘制深灰色椭圆。通过转到效果>扭曲>弧进行修改。在下图中,您可以看到需要输入的选项。展开形状(对象>展开外观)。
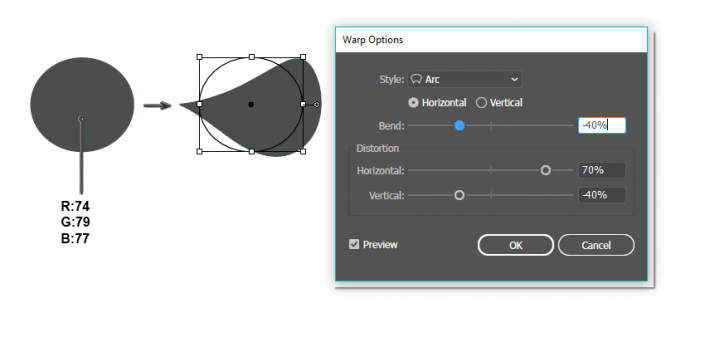
将身体贴在头上。
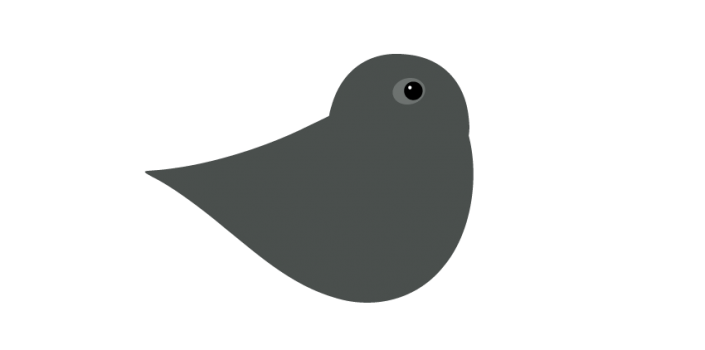
对于喙,创建一个黄色的椭圆。在保持选中的状态下,转到效果>扭曲>弧,并输入下面的选项。展开形状。
在保持选定的扩展形状的同时,在前面创建一个新副本(Control-C,Control-F)。不要取消选择,然后点击删除锚点工具( - )并通过点击三个标记的锚点来删除它们。现在你应该有两个部分的喙:顶部为淡黄色,底部为深黄色。
将较轻的顶部向右拉伸一点。喙准备好了!
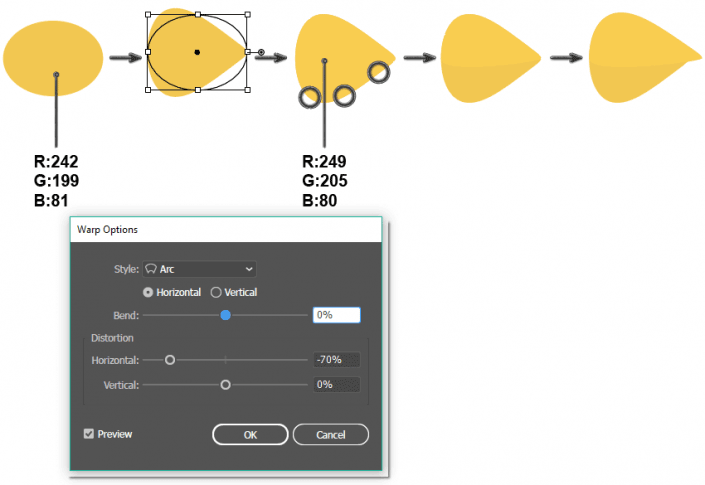
把它给椋鸟。
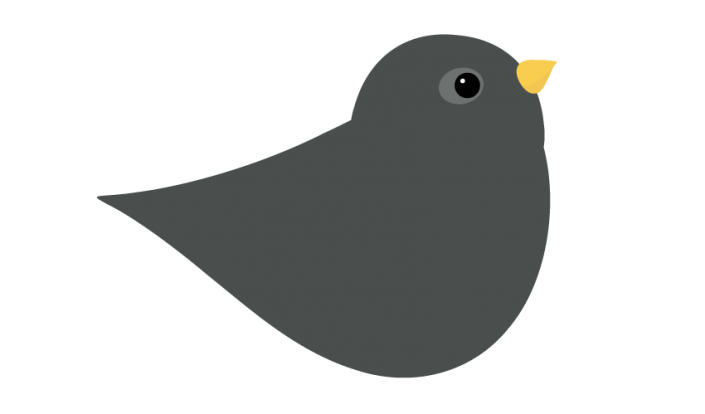
在翼上。使用与Starling相同的填充颜色作为头部和身体,创建一个椭圆。在保持选中的状态下,转到效果>扭曲>弧,并输入下面的选项。展开形状。
接下来,我们将给翅膀一些阴影。创建一个副本(Control-C,Control-B)并将其沿对角方向移到右下角。使新副本更深一点。
保持相同的填充颜色并绘制一个小椭圆,因为我们想向羽翼添加几根羽毛。使用直接选择工具(A),选择其顶部和底部锚点,并使用相同的工具将它们向下移动一点点。这是扭曲椭圆的另一种方法。
接下来,制作此形状的几个副本,并将它们放在实际的机翼形状下。整个联队现在已经完成。分组。
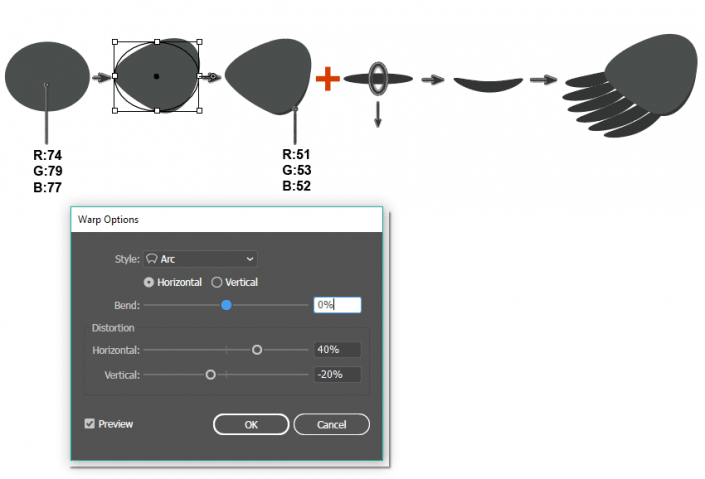
将机翼放在原位。
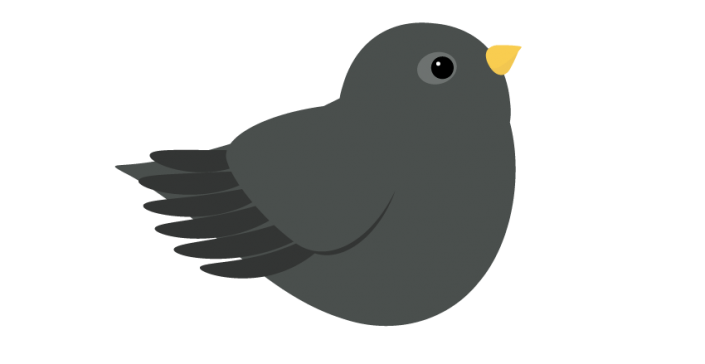
在这一步中,我们将创建尾部。从一个椭圆开始,然后进入效果>扭曲>弧,并输入您在下面看到的选项。接下来,我们将对同一个椭圆应用另一个效果:效果>扭曲>膨胀。由于我的电脑上的打印屏幕选项允许我只显示一个选项窗口,因此您可以在下面看到弧选项。现在,因为您需要Inflate效果的选项,请向下滚动以查看它们。
当我们想让尾巴更有趣时,请创建一个狭窄的水平椭圆。使用直接选择工具(A),选择其顶部和底部锚点并将它们向下移动一点点。再制作这个窄椭圆的几个副本,并按下图所示放置它。这是完整的尾巴,所以分组。
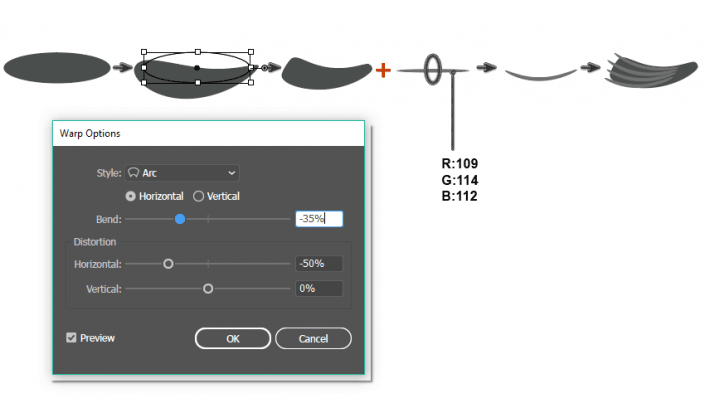
该充气选项窗口:
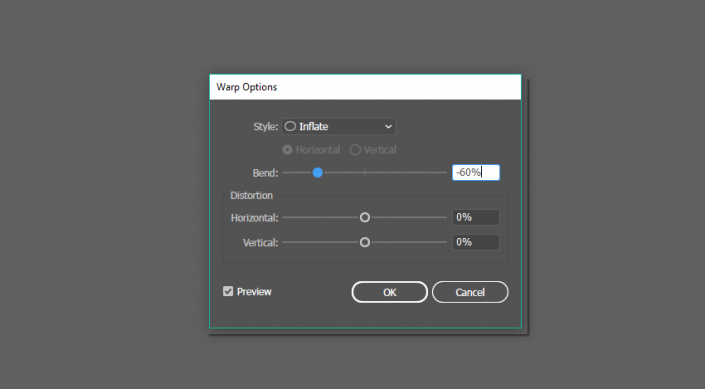
把尾巴给椋鸟。
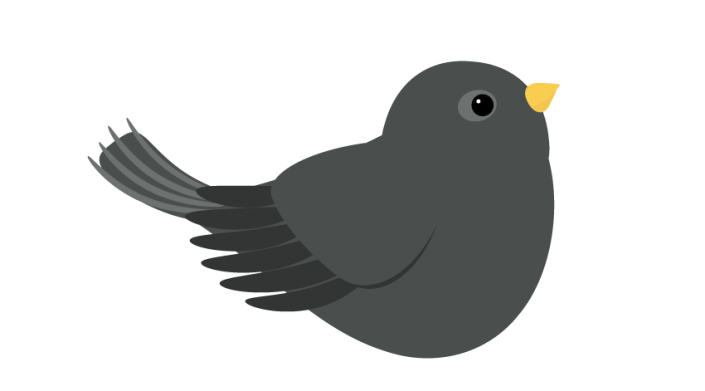
现在我们将创建一条腿。绘制一个椭圆。点击直接选择工具(A),选择其顶部和底部的锚点,并按照下图中箭头所示的方向移动它们。注意锚点的手柄如何改变它们的位置。
再加一个副本,所以现在你有两只鸟的脚趾。
学习 · 提示
相关教程