双重曝光,讲解双重曝光及原理
@卡乐筠: 今天教大家如何用PS制作双重曝光效果和讲解一下双重曝光的原理。教程简单易学,分享给大家了。先看看效果:

双重曝光也可以叫多重曝光,现在简单介绍一下:
首先需要明确的就是双重曝光并不是一种PS技术,而是一种摄影手法,以前看见好的双重曝光的大师作品,单纯的我以为是PS的,是在下孤陋寡闻了,所以现在部分相机手机都有双重曝光的功能。
双重曝光,顾名思义,就是拍摄时重复曝光两次,让影像重叠在同一格胶片上,令画面看起来更丰富,这几个字每个字都认识,合在一起就不懂了。。。下面我使用一张PS作品来阐述这个原理,以便我们理解摄影中的双重曝光的操作。
首先选择一张欠曝照片,选择明暗对比十分强烈的照片。没有什么比黑白照片更对比强烈的照片了,这里我寻找了一张黑白女生的侧影照片。
素材:


效果:

找到一张花的照片
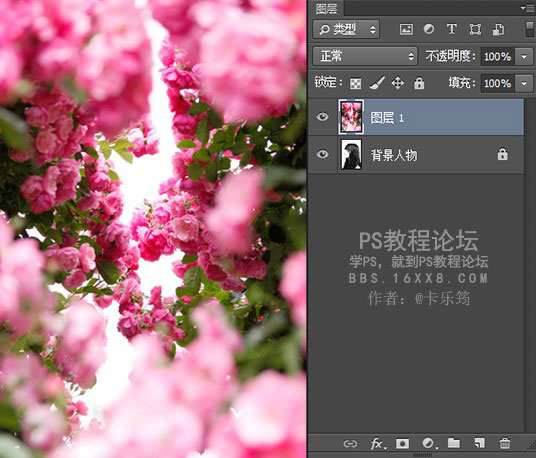
将花(图层1)的混合模式修改为滤色或者变亮。
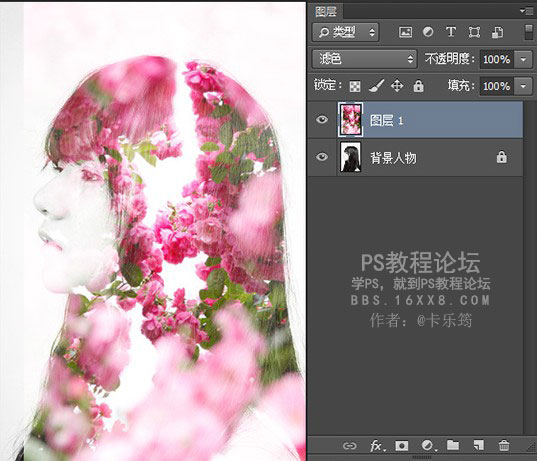
此时花的部分在人物中的头发部分(黑色)显现的更多,而脸的部分(白色)基本没有受到影响。当然这里肯定是混合模式所产生 的结果,但是可以帮助我们理解摄影中的双重曝光产生原理,并且使用photoshop实现这种效果是并不困难的。
此时一个简单的双重曝光的照片就出现了,这就是摄影中双重曝光的原理,原理是:第一次曝光中的黑色剪影在胶片中是属于未曝光的区域,然后在第二次曝光中,那个区域就捕捉第二次的影像,所以双重曝光的影像只在剪影范围里显现。
简单来说,在两张照片合成的时候越暗的地方越能够让空间“缺”出来去容纳别的内容。如果你觉得太复杂的话,记住人的头发是黑色的,能显露第二张照片的主体就好。
所以知道原理之后,用photoshop制作起双重曝光的照片就很简单了,混合模式的选择也是多种多样的,另外以后鉴赏双重曝光的照片欣赏起来也很简单了。
下面我分享一种最常见也是最常用的PS双重曝光效果的做。
作者公众号:
学习 · 提示
相关教程


 我的作业:
我的作业:










