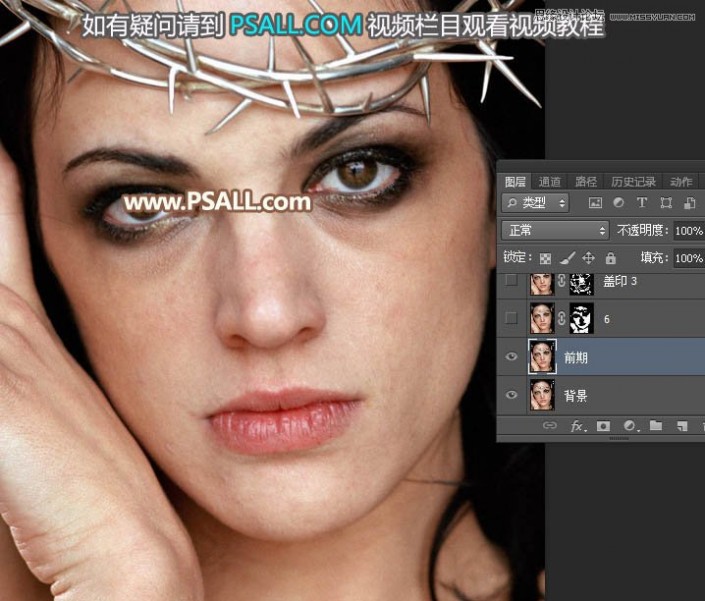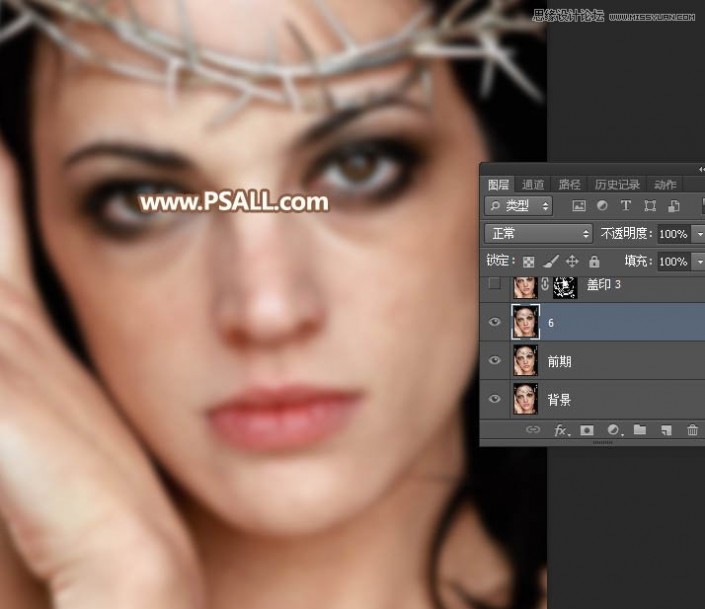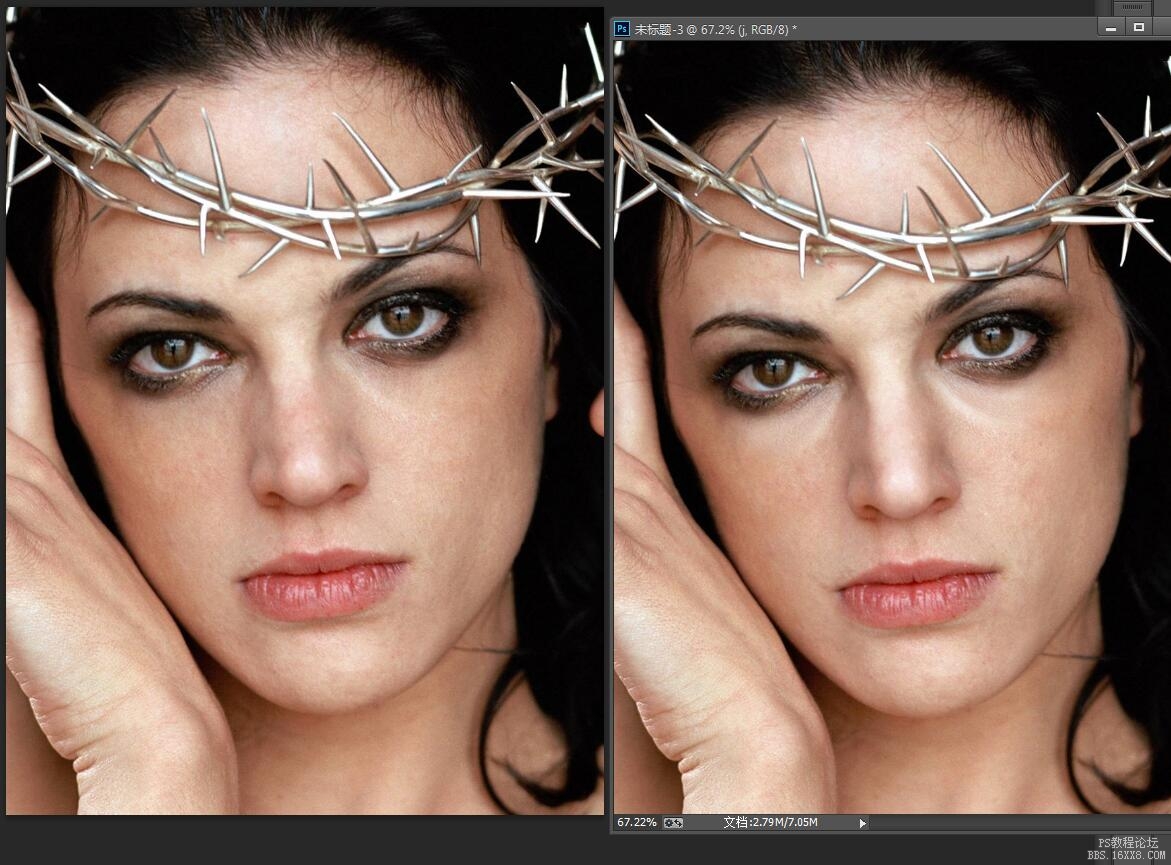人像后期,通过PS给人物进行质感精细的人物磨皮
来源:网络
作者:网络
学习:15997人次
针对与精细的人物面部磨皮的教程网站有很多,同学们可以根据教程去搜索和学习,在人像后期中,给人物进行精细的的磨皮是比较耗时的工作,又需要精力又需要技术,然而PS的学习不是一下就可以掌握的,需要通过教程不断练习,本篇详细的一步步的教同学们给人物面部进行磨皮,不失真质感精细,具体通过教程来学习一下吧。
效果图:
原图
操作步骤:
1、前期处理。打开原图素材,按Ctrl + J 把背景图层复制一层,并命名为“前期”,如下图。
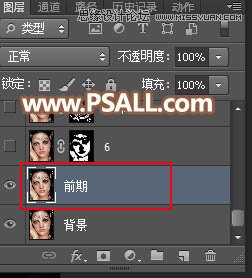
2、在工具箱选择“修复画笔工具”,属性设置如下图。
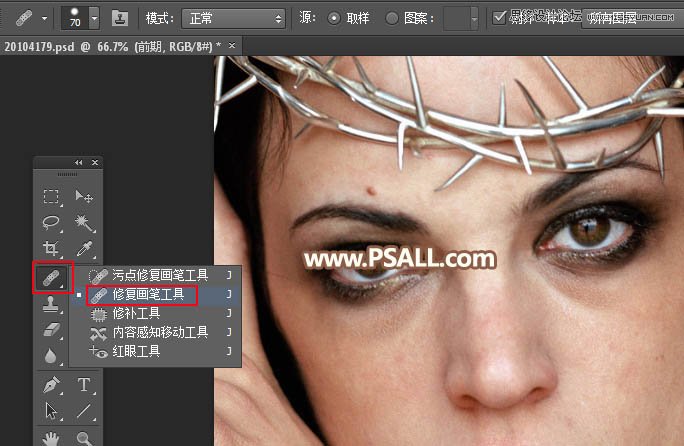
3、现在来消除较大的痘痘。如下图,在痘痘附近的正常肤色区域按住Alt键 + 鼠标左键点击取样,松开Alt键后调节笔触的大小,然后在痘痘上面点击一下去除痘痘。

4、其它几个较大的痘痘也是同样的方法去除,如下图。

5、光滑磨皮。按Ctrl + J 把当前图层复制一层,然后选择菜单:滤镜 > 模糊 > 高斯模糊,半径设置为6,如下图。
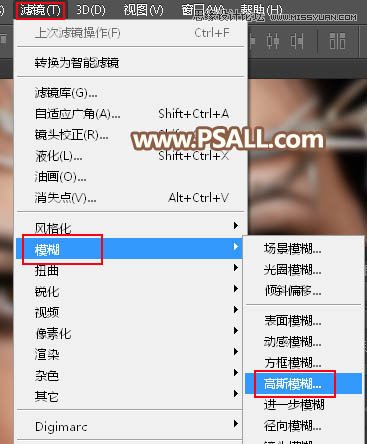
6、按住Alt键 + 鼠标左键点击蒙版http://www.16xx8.com/tags/38847/图标,添加黑色蒙版,如下图。
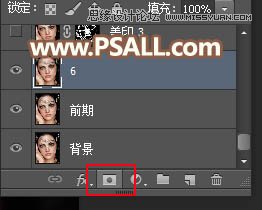
7、前景色设置为白色,然后选择画笔工具,画笔属性设置如下图。
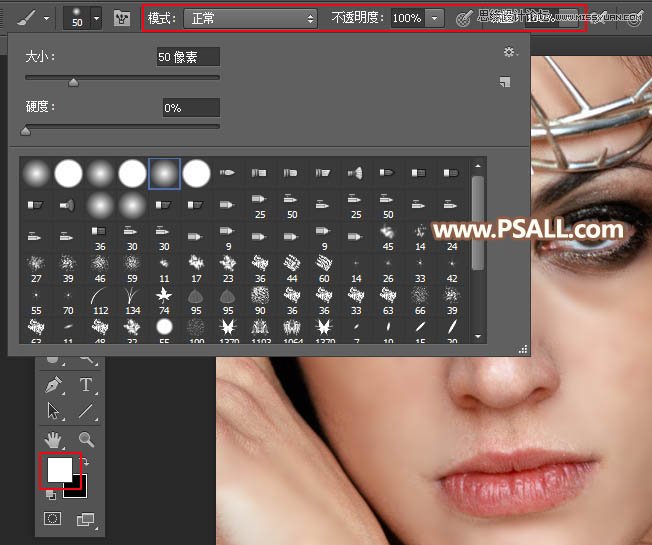
8、用画笔在肤色区域涂抹,轮廓区域不需要去涂抹,如下图。
学习 · 提示
相关教程
关注大神微博加入>>
网友求助,请回答!
 搜索公众号photoshop教程论坛,免费领取自学福利
搜索公众号photoshop教程论坛,免费领取自学福利