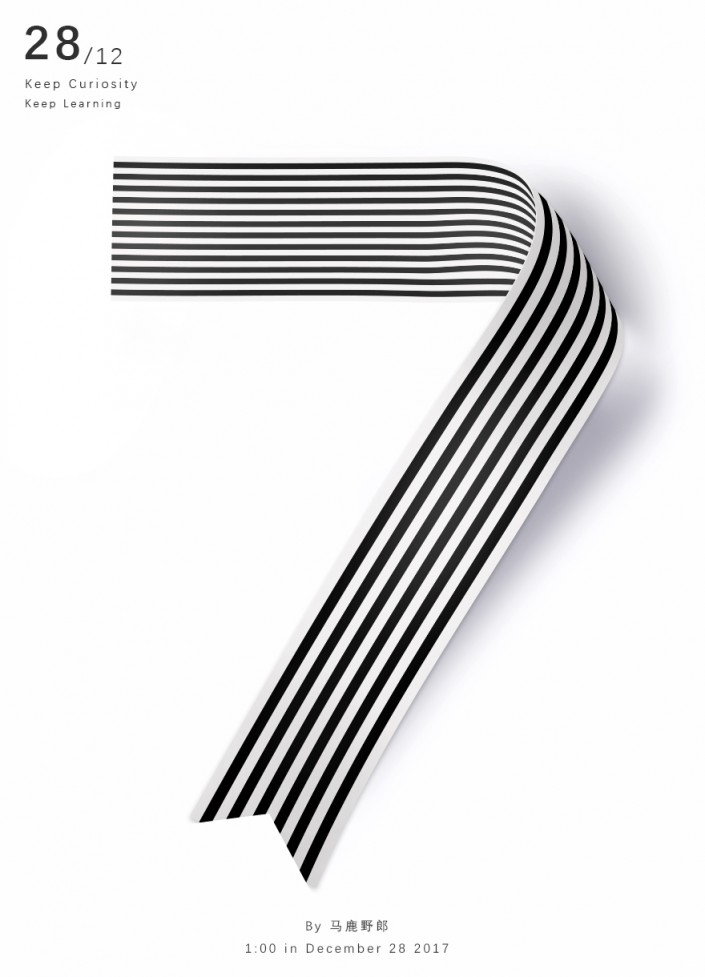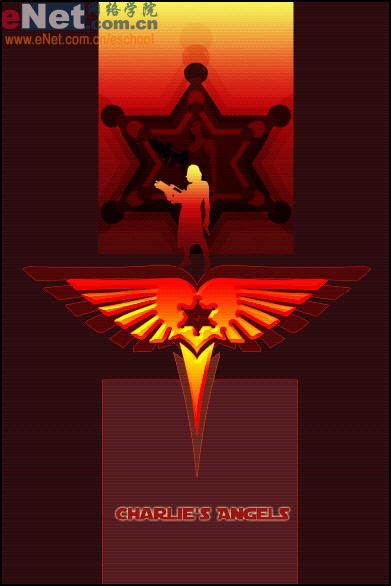海报设计,用AI和PS制作创意丝带效果的数字海报
来源:公众号
作者:野鹿志
学习:47890人次
链接:https://pan.baidu.com/s/1miP6y9a 密码:4s7z 本篇教程通过AI和PS制作一款创意丝带效果的数字海报,这种海报相信很多人都见过,但是不一定都能做出来,本次通过PS和AI结合做出来和同学们分享,具体如何操作,同学们一起来看一下吧。
效果图:
源文件下载:http://www.16xx8.com/photoshop/sucai/2018/c587340.html
操作步骤:
打开Ai新建画板,尺寸随意:
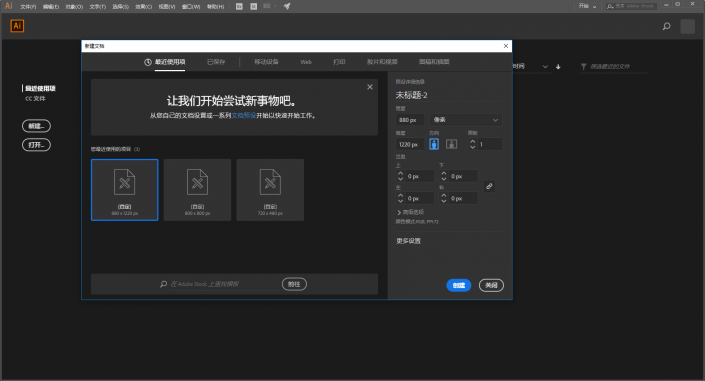
先用矩形工具画出这样一组矩形条出来,编上组,这一步不用多说吧:
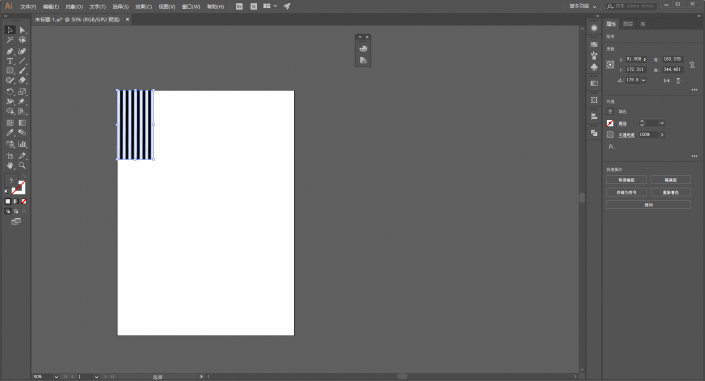
按住Alt键拖动复制出两个矩形条出来:
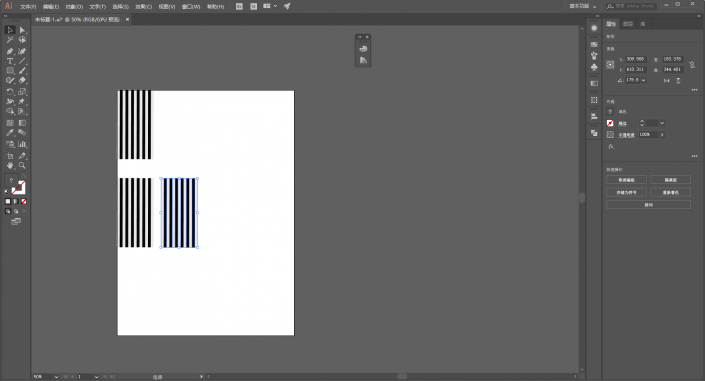
删除中间多余的部分,把复制出来的两个矩形条拼在一起:
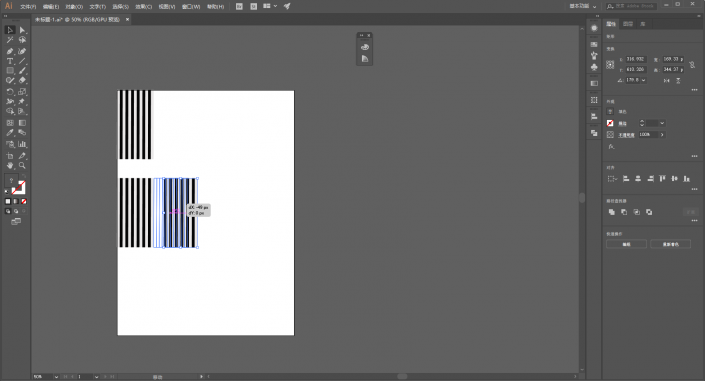
将拼在一起的两个矩形条编组,然后将其宽度调整到和上方的矩形条一样:
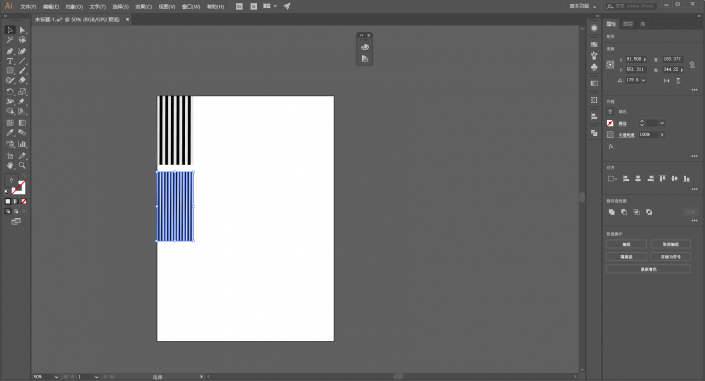
这样两组矩形条纹的图案就做好了,把它们放一边,然后用矩形工具继续画一个矩形,颜色随意,宽度和之前的矩形条组一样就好:
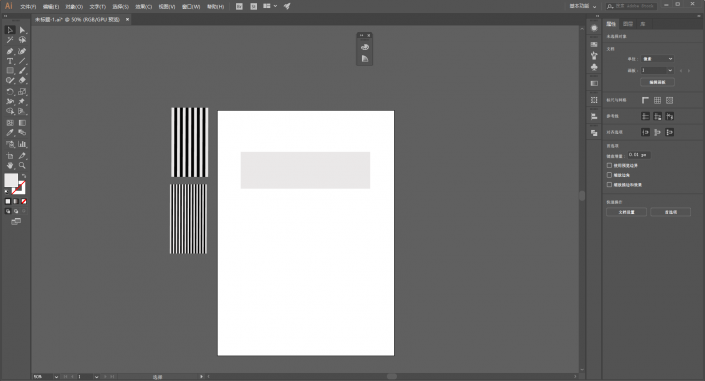
选中矩形执行对象-封套扭曲-从网格建立:
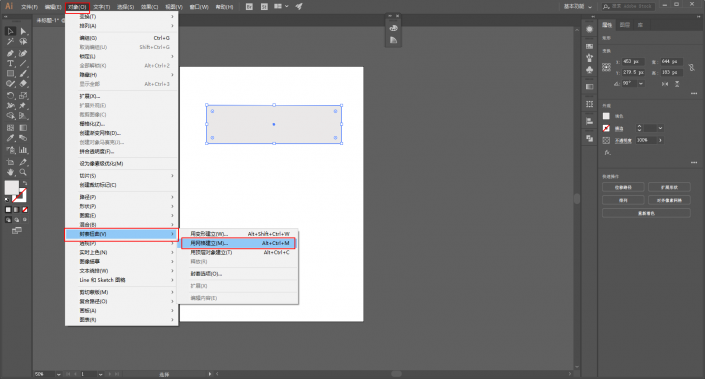
作者公众号:
学习 · 提示
相关教程
关注大神微博加入>>
网友求助,请回答!