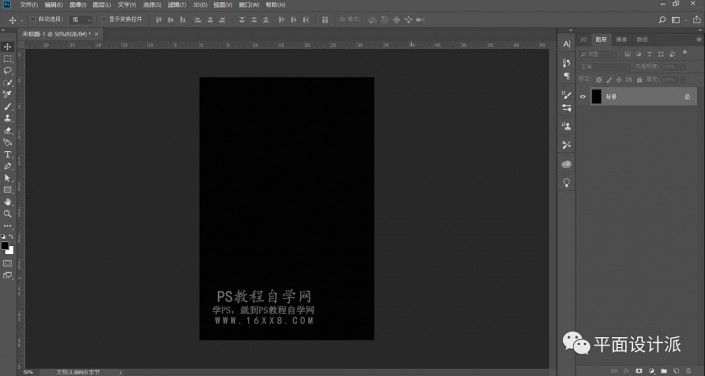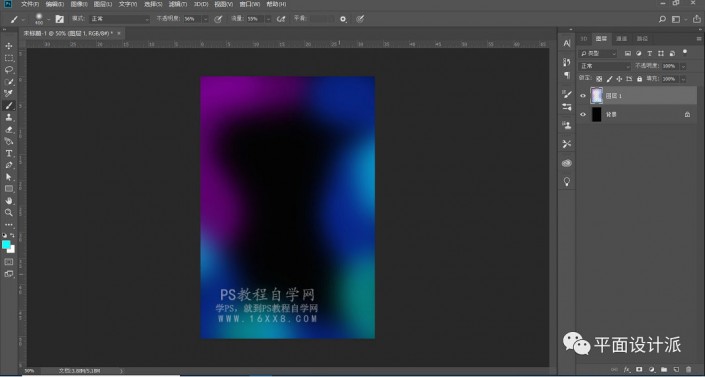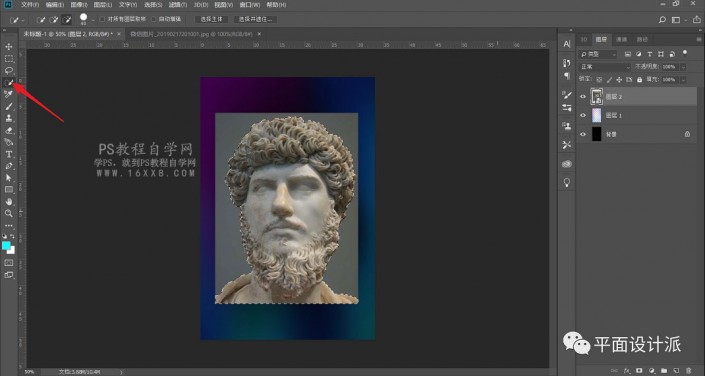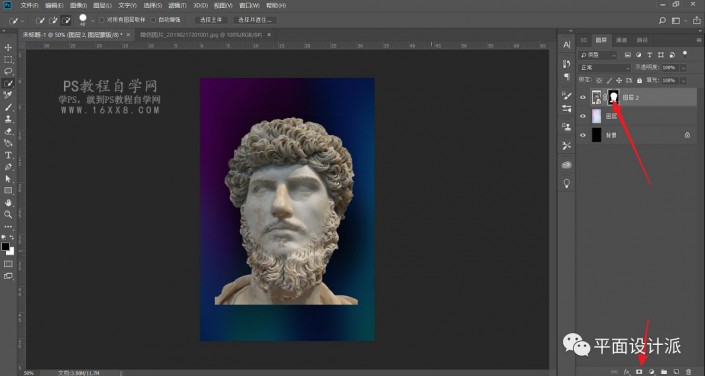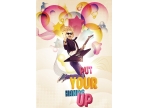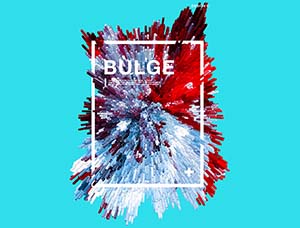海报制作,用PS制作欧美感十足的流沙雕塑效果海报
来源:公众号
作者:阿伟
学习:4535人次
本篇教程通过PS制作欧美雕塑类的海报,海报制作比较简单,只要认真学习教程还是可以很好的完成,有一步比较关键的就是滤镜执行风格化中的风,飓风的那种,就可以达到那种流沙的效果,具体教程还是需要同学们亲自去做才可以,教程有时看着比较复杂,其实只要动手练习就会觉得还是很简单的,一起来学习一下吧。
效果图:
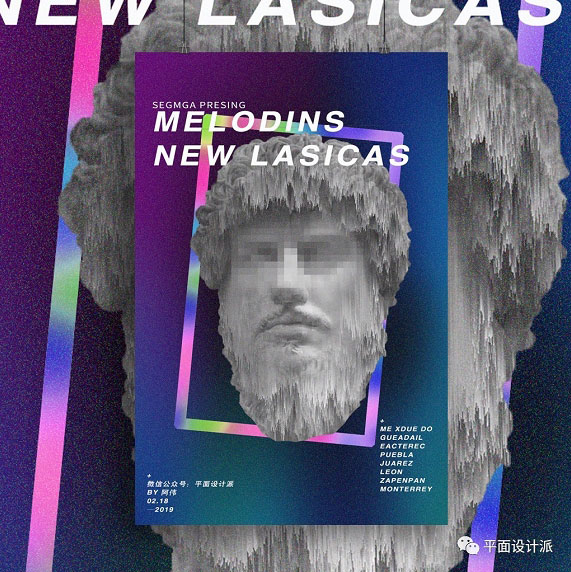
教程素材:http://www.16xx8.com/photoshop/sucai/2019/u270928.html
操作步骤:
打开Photoshop,新建大小合适的画布。 填充为黑色背景:
创建一个空白图层,选择柔性画笔工具。将前景色更改为粉色,进行如图的边缘涂抹,重复这个步骤使用蓝色和青色涂抹:
执行滤镜—模糊—动态模糊,参数如图:
并在图层面板上,降低不透明度为50%:
导入雕塑素材,并转换为智能对象。选择快速选择工具,大致对雕塑进行抠图,对于这种背景清晰的素材,快速选择工具是个不错的选择:
得到选区后,点击蒙版图标,为其添加蒙版,如图:
学习 · 提示
相关教程
关注大神微博加入>>
网友求助,请回答!