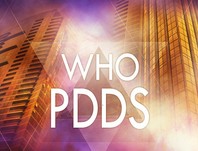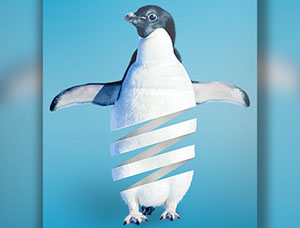ps设计可爱的万圣节南瓜海报
每年的10月31日是西方传统节日万圣节前夜(Halloween),当晚小孩会穿上化妆服,戴上面具,挨家挨户收集榶果。节日主要流行于英语界,如不列颠群岛和北美,其次是澳大利亚和新西兰。
古时候人们认为恶灵在每年10月31日的夜晚重返人间。为了驱逐恶灵,他们会将房子里的炉火和烛台熄灭,将房子弄得很荒凉,好像没人居住一样,这样恶灵就不会进屋去。他们也会故意穿得很邋遢,看起来很丑,这样恶灵就不愿意接近他们了。另外,他们还知道恶灵害怕噪音,于是他们穿着奇形怪状的服装(cos上街游行。这就是万圣节的由来。)在这节日海报主要用了渐变、图层样式等工具,希望大家喜欢!下图是素材图片(来自互联网)
最终效果图
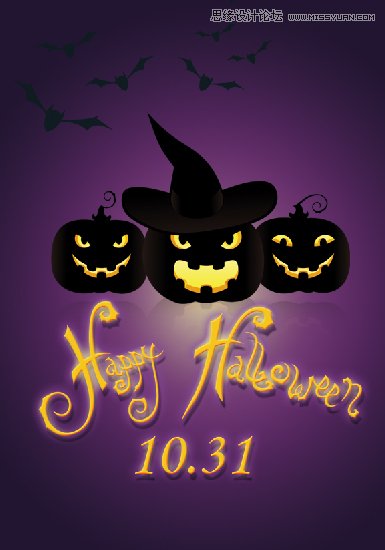
图0
1、选择“文件/新建”菜单,打开“新建”或者Ctrl+N对话框 名称为:万圣节海报,宽度:为600像素, 高度:为800像素, “分辨率”为72 , “模式”为RGB颜色的文档,如图1所示。
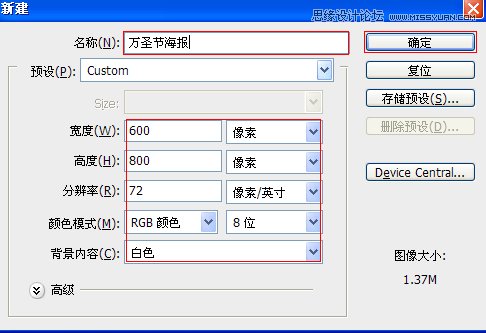
图1
2、在图层控制面板击新建图层按钮,新建一个“背景”,选择工具箱渐变工具(快捷键G),在工具选项栏中设置为径向渐变,然后点按可编辑渐变,弹出渐变编辑器。双击如图3中的A处,设置色彩RGB分别为202、187、153,再双击图3中所示的B处,设置RGB分别为89、41、98,再双击图3中所示的C处,设置RGB分别为33、20、49,然后点击确定按钮,如图2所示。在工作区中,按住Shift键不放用鼠标左键从上到下拖动出水平线性渐变效果,如图2所示。
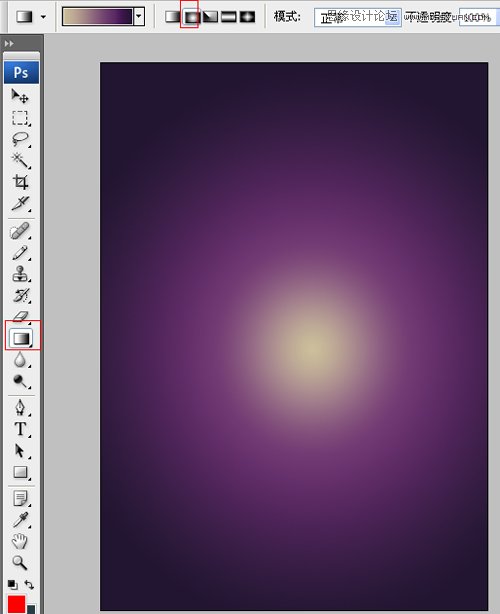
图2
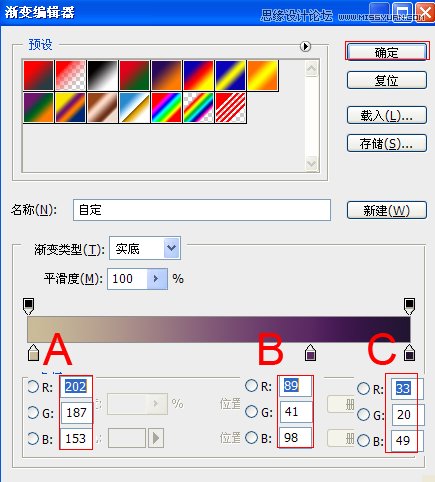
图3
3、行菜单:“文件”/“导入”,导入素材,调整其到适合的位置及大小,如图4所示。
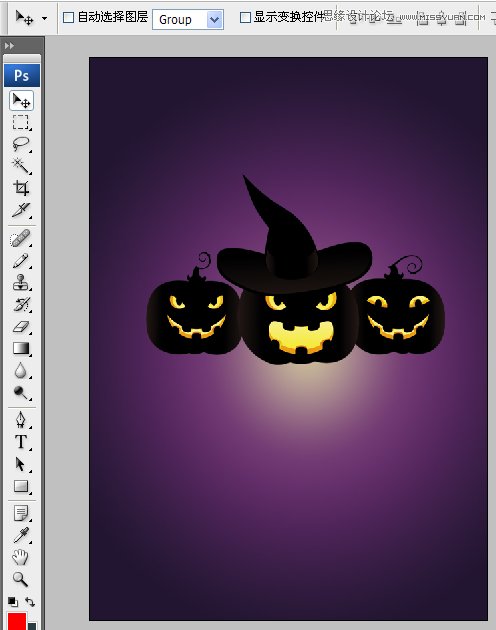
图4
学习 · 提示
相关教程