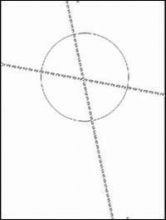拼图效果,快速制作乐高拼图效果
来源:www.16xx8.com
作者:卡乐筠
学习:29473人次
@卡乐筠: 教大家如何用PS制作出#乐高#拼图的效果,主要方法就是用滤镜和图案填充制作出来,方法很简单,而且可以用到很多图片上,欢迎大家一起拓展思维做出更多效果。
先来看看效果:

练习素材:
1、打开上面的练习素材,CTRL+J复制一层,背景图建议选择像素大一些的,线条分明一些,背景简单一些的,效果做出来会更好。

右击背景副本转为智能对象。
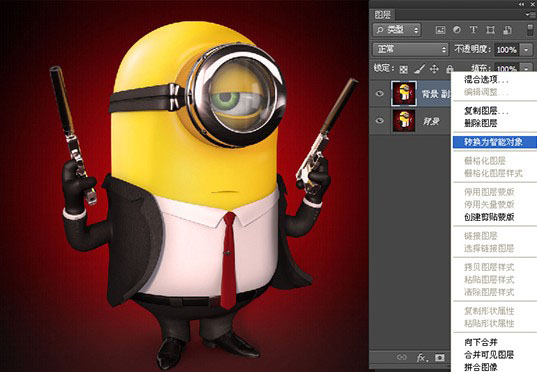
2、执行滤镜~像素化~马赛克。马赛克的数值根据自己的图片像素来,大体能够识别出即可,若是人物能够识别出五官即可。
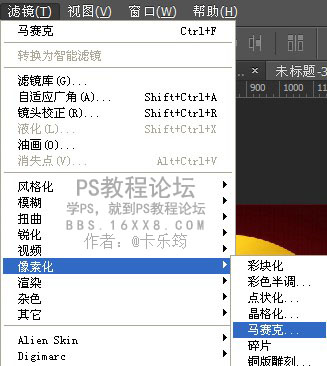
这里注意一下,单元格大小随个人设置,但数值要记下来,一会用到。
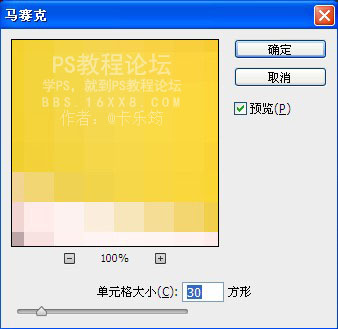
效果:

作者公众号:
学习 · 提示
- 发评论 | 交作业 -
最新评论
大山车2020-04-09 03:00
我的作业:
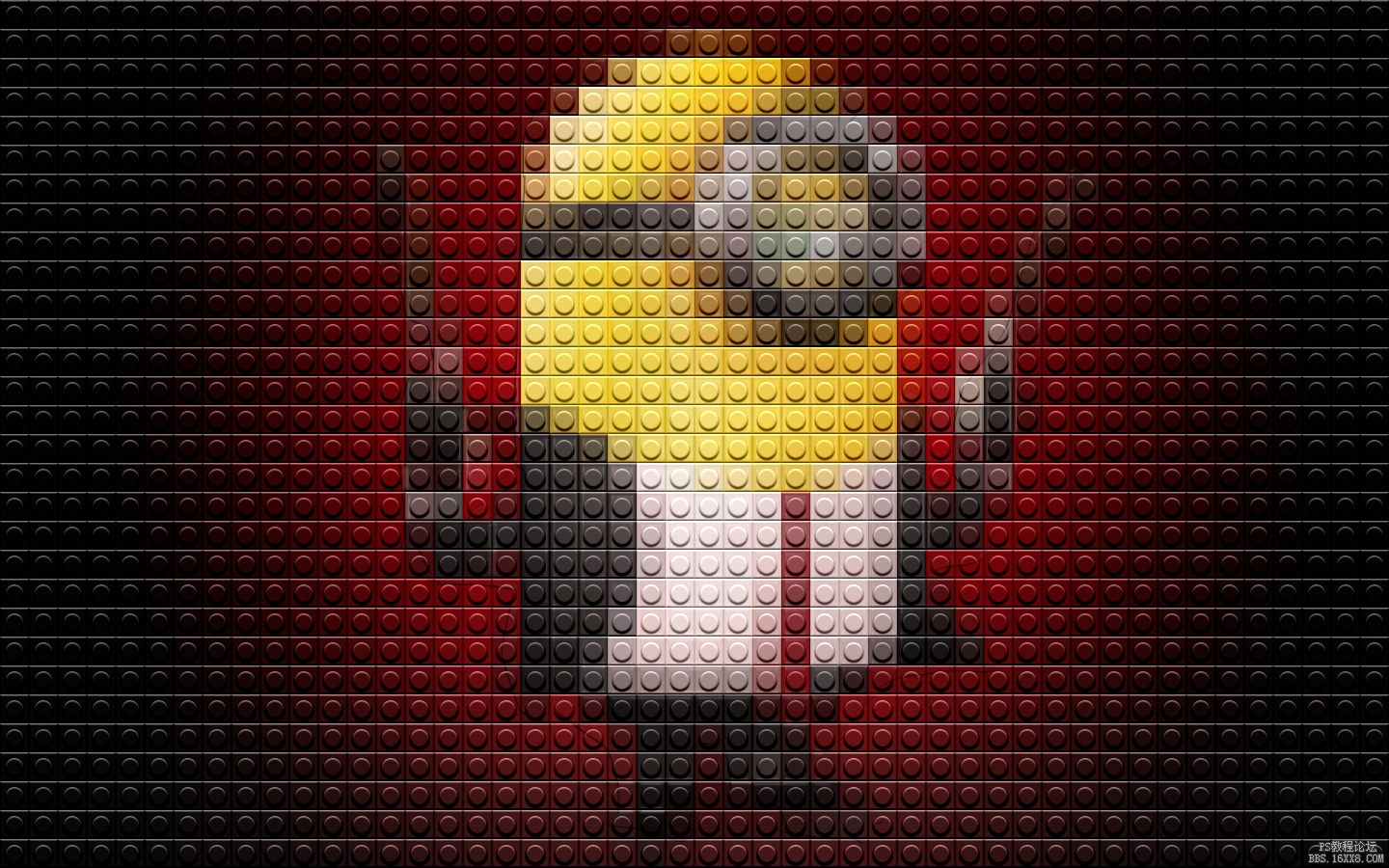
回复
古月168882019-03-04 01:33
<img src="http://bbs.16xx8.com/data/attachment/album/201705/08/221431cn300lli1ztg1ccc.jpg" />
lijunfenglx2019-03-03 03:10
<img src="http://bbs.16xx8.com/data/attachment/album/201705/08/221431cn300lli1ztg1ccc.jpg" />
User_qhPyzAu6Wu2019-03-03 09:26
<img src="http://bbs.16xx8.com/data/attachment/album/201705/08/221431cn300lli1ztg1ccc.jpg" />
相关教程
关注大神微博加入>>
网友求助,请回答!