多重曝光,用PS制作重曝效果的人像艺术照片
来源:UI中国
作者:仲夏308
学习:10321人次
本篇教程通过PS制作具有多重曝光的人像艺术效果,重曝效果一直深受同学们的热爱,想达到这种效果比较简单,找到合适的素材,在PS中进行调色,亮度啊色彩方面都需要处理,我们用PS中的"滤色"混合模式进行对图片的修正,再配合图层蒙版,就可以达到我们要的多重曝光效果,具体通过教程来学习一下吧。
效果图:

操作步骤:
一、合并并融合两幅照片素材
选择喜欢的图片设为"图层1"中的照片比背景要大,因此首先要将其缩小。
选择"图层1"并按Ctrl+T键调出自由变换控制框,按住Alt+Shift键向中心拖动右上角的控制句柄,将其缩小至与画幅基本相同即可。按Enter键确认变换操作。
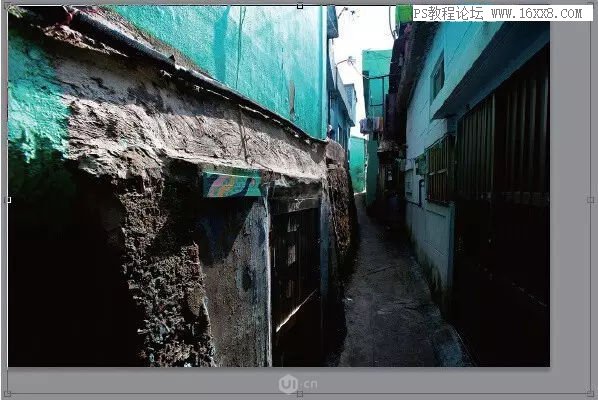
设置" 图层1 " 的混合模式为" 滤色",使其中的照片与下方照片进行混合。
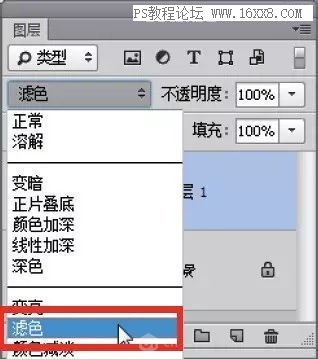
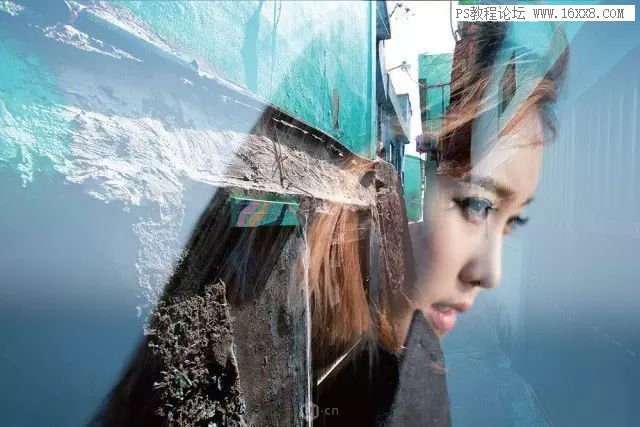
二、将照片调整为黑白
学习 · 提示
相关教程
关注大神微博加入>>
网友求助,请回答!







