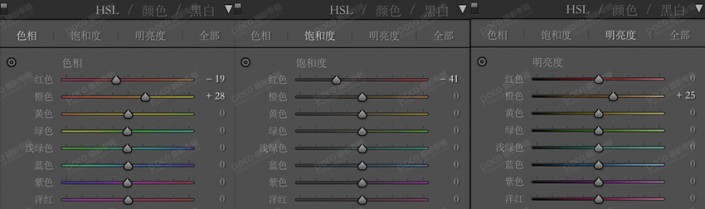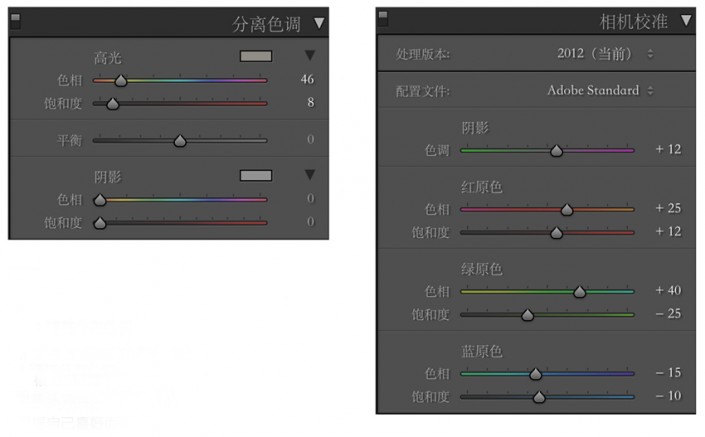雪景效果,用PS带你到南方的艳阳里大雪纷飞
来源:Rorschach
作者:小麦skin
学习:32278人次
本篇教程通过PS修出一种下雪效果的图片,冬天到了,南方的孩子只能对北方的大雪纷飞赶着急?不是,我们学了强大的PS,就可以修出美呆了的雪景效果照片,在没有雪的南方,也可以有雪景人像,一起来看看是如何在“南方的艳阳里大学纷飞”吧。
效果图:
操作步骤:
原片分析,背景灰暗,不够干净,层次不分明。后期要往雪景方向调整,呈现仙气的感觉。
(1)色温往蓝色调整,减低饱和度。使整个颜色偏青一些。增加曝光度,使画面更干净。压暗高光,提高阴影呈现一些细节。

(2)曲线调整,增加暗部和亮部的对比度。
(3)红色和橙色决定肤色,降低红色饱和,让皮肤看起来颜色适中。
(4)调整分离色调,这里调整它的高光部分,根据自己的喜好而定。
(5)调整相机校准,加红原色的绿原色,减蓝原色,为了使画面中的黄色更加饱满。
学习 · 提示
相关教程
关注大神微博加入>>
网友求助,请回答!