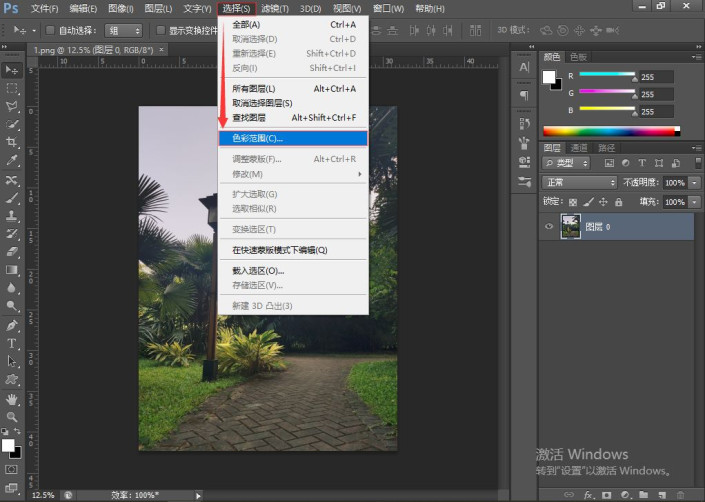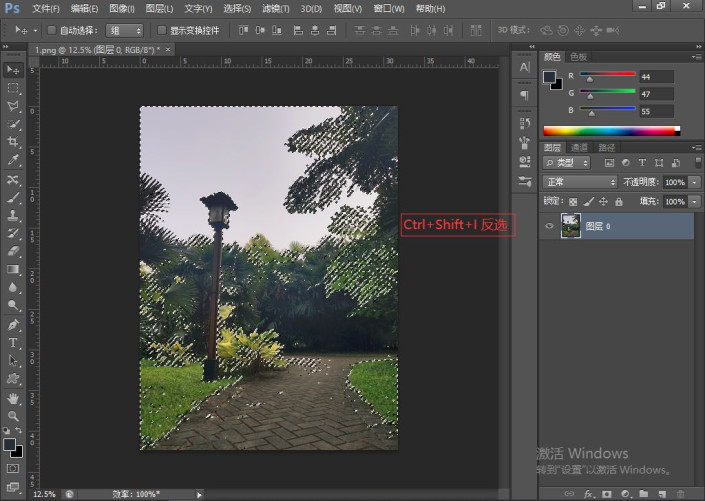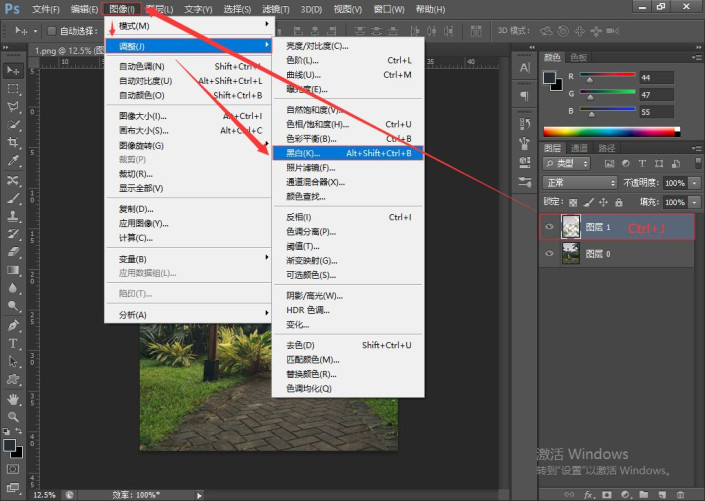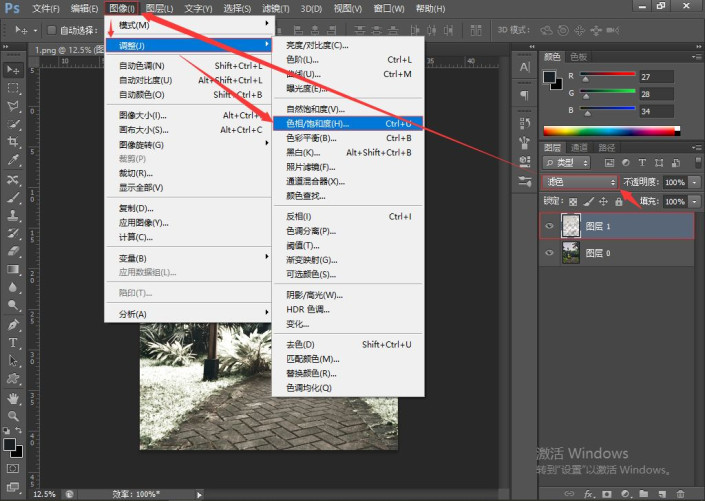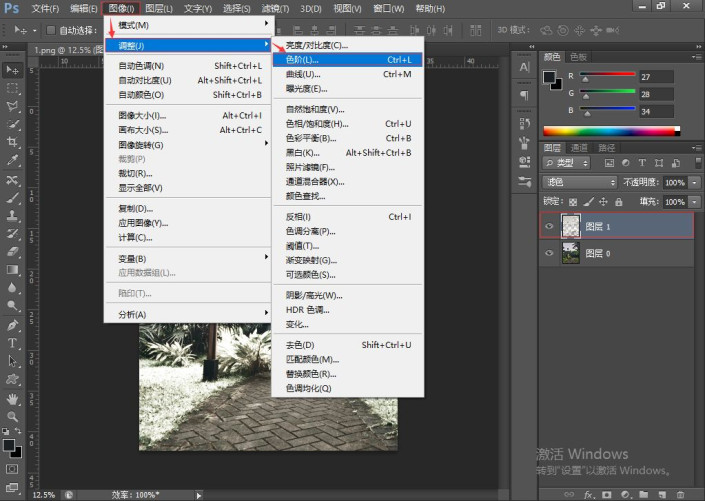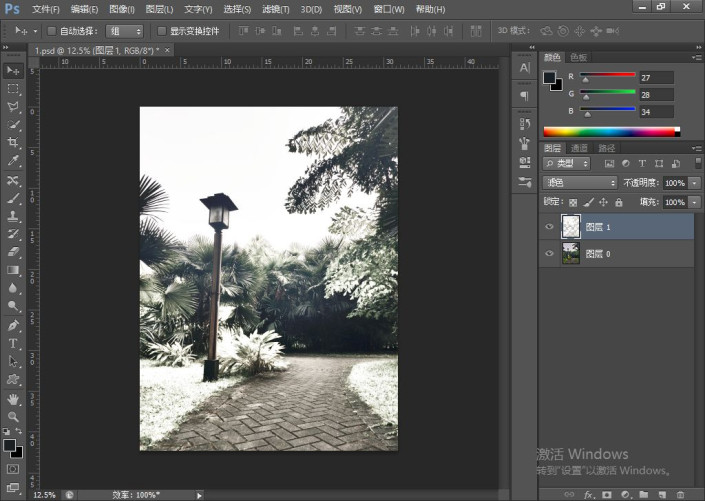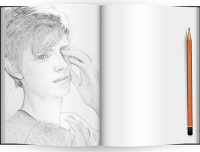雪景效果,制作普通照片转雪景的效果
来源:公众号
作者:PS自习吧
学习:1890人次
本章内容主要是针对“黑白模式”的应用,通过色彩范围调出选区,再使用黑白模式调整图像颜色,最终转换成雪景效果。
效果图:
操作步骤:
1/4
打开PS,插入素材图片,先调出图像暗部的阴影区域,可以执行选择→色彩范围(或按Alt+S+C),弹出色彩范围对话框,选择第一个吸管工具,吸取图像暗部的阴影区域,设置颜色容差(159),点击确认,暗部的阴影区域就出来啦~
2/4
这时按“Ctrl+Shift+I”反选,得到的就是高光区域选区,接着按“Ctrl+J”复制,得到“图层1”
执行图像→调整→黑白,弹出黑白对话框后,设置黄色和绿色参数分别为300%,点击确认
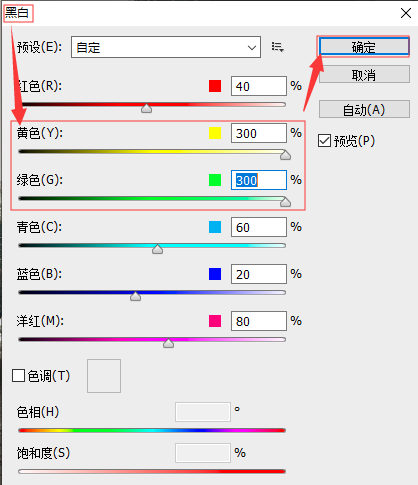
3/4
在“图层1”图层中,设置“图层1”的图层混合模式为“滤色”,执行图像→调整→色相/饱和度,设置黄色和绿色的饱和度分别为0%,点击确定(此步骤用来减淡黄色和绿色)
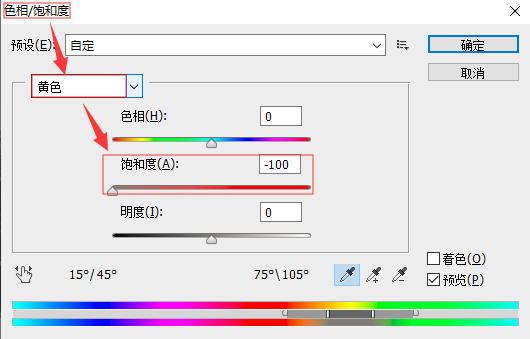
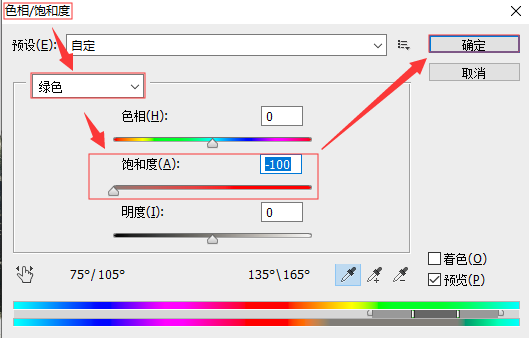
4/4
雪景的轮廓大致出来后,再稍作修饰,让图像更协调和和谐,这时执行图像→调整→色阶,输入色阶分别为0,1.6,220,点击确认,整体效果就完成了
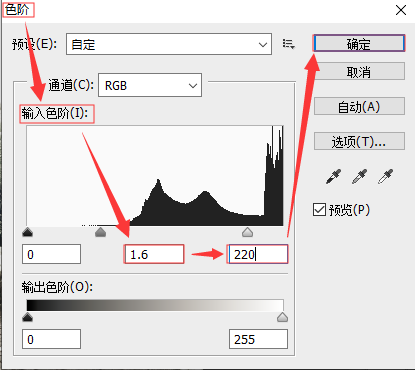
完成:
学习 · 提示
相关教程
关注大神微博加入>>
网友求助,请回答!
 学习PS请到www.16xx8.com
学习PS请到www.16xx8.com