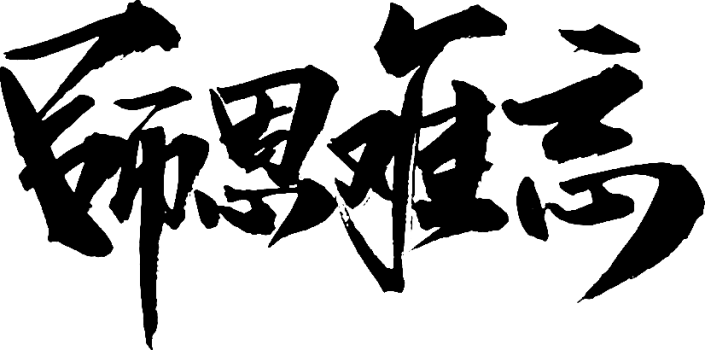纹理字,设计火焰燃烧的铁锈纹理字
来源:PS联盟
作者:Sener
学习:30728人次
这个效果分开多个层次制作出来,分别先做出立体感,然后做金属边框,最后制作出火焰纹理,效果十分好看,分享给大家学习了。
最终效果

教程开始之前,我们先定义一款图案。点击下图打开纹理素材大图,然后右键选择“图片另存为”保存到本机,然后用PS打开,选择菜单:编辑 > 定义图案,命名后关闭图片。
1、按Ctrl + N 新建画布,大小为1280 * 634像素,分辨率为72像素/英寸,如下图。
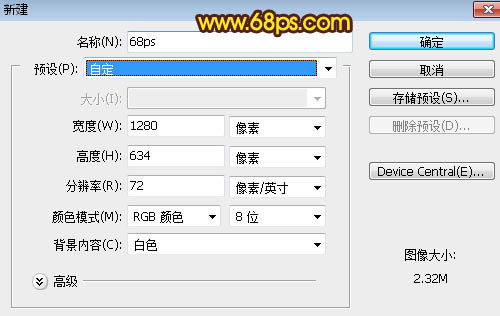
<图1>
2、打开下面的文字素材,然后保存到本机,再用PS打开
然后用移动工具拖进来,并调整好位置。

<图2>
3、双击文字缩略图后的蓝色区域设置图层样式。
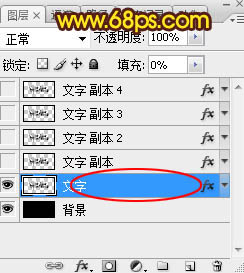
<图3>
斜面和浮雕:
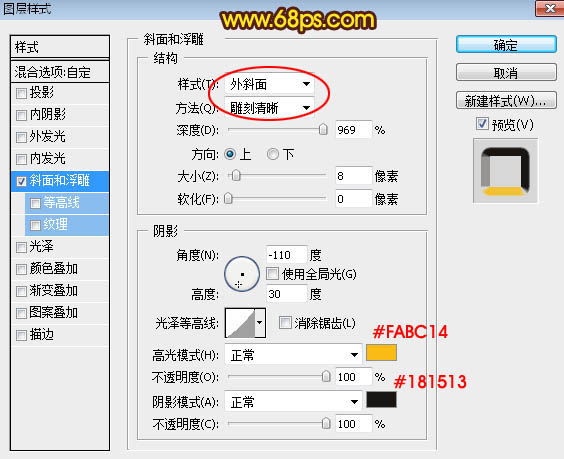
<图4>
4、确定后把填充改为:0%,效果如下图。
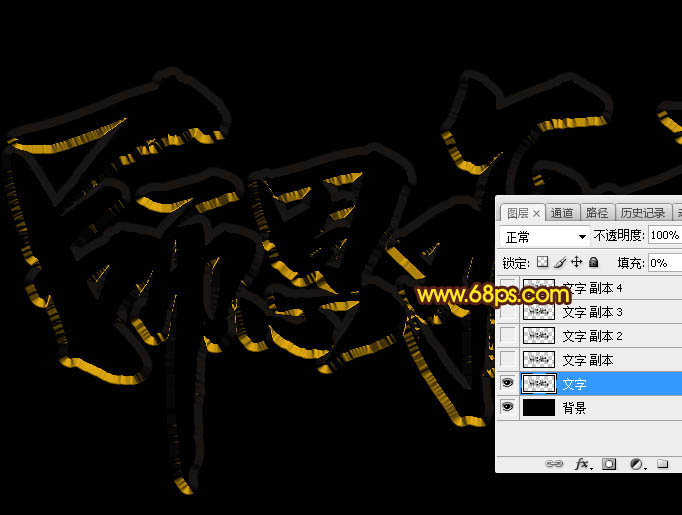
<图5>
学习 · 提示
相关教程
关注大神微博加入>>
网友求助,请回答!