photoshop把晴天变阴天效果教程
来源:未知
作者:学photoshop
学习:30457人次
photoshop后的效果:

原图:

1新建一个纯色调整层-颜色为黑色.不透明度如图-目的整体变暗``
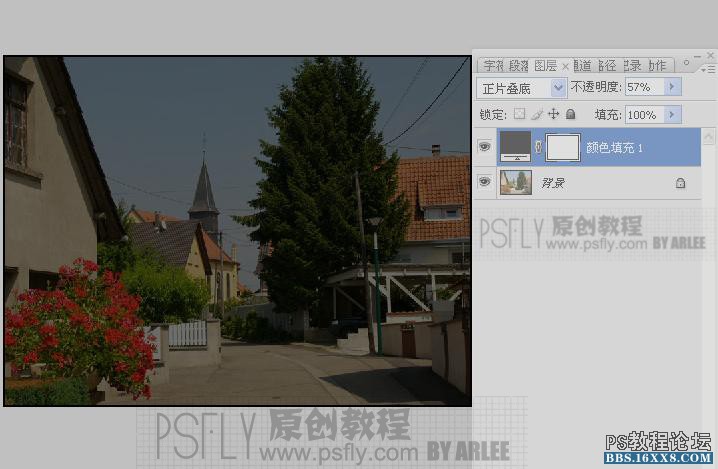
2.盖印可见图层-.模式为颜色减淡..利用蒙板将不需要变暗的地方擦出来.蒙板中白色部分为保留不擦除的.上面有个多余的调整层..我忘记删了..不好意思噢!

3.盖印可见图层-ctrl+alt+shift+e,滤镜-模糊-高斯模糊-图层混合模式模式改为柔光-数据如图
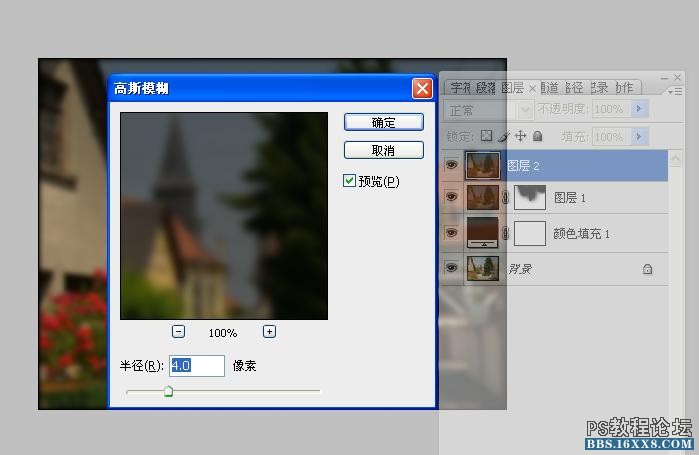
在高斯模糊图层上添加图层蒙板-将不需要模糊的地方搽出来
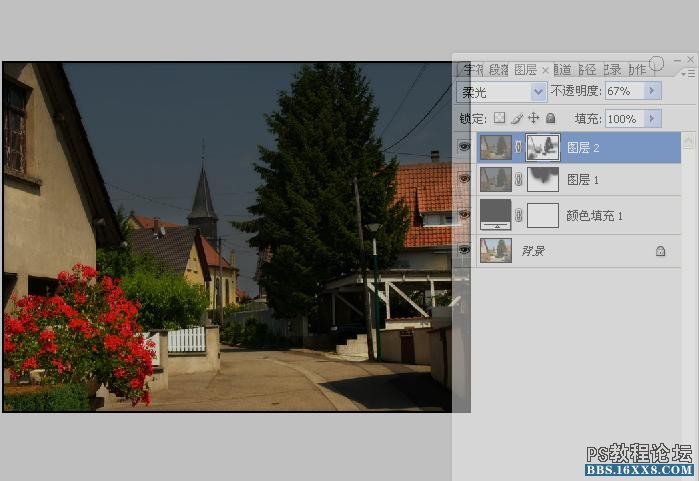

原图:

1新建一个纯色调整层-颜色为黑色.不透明度如图-目的整体变暗``
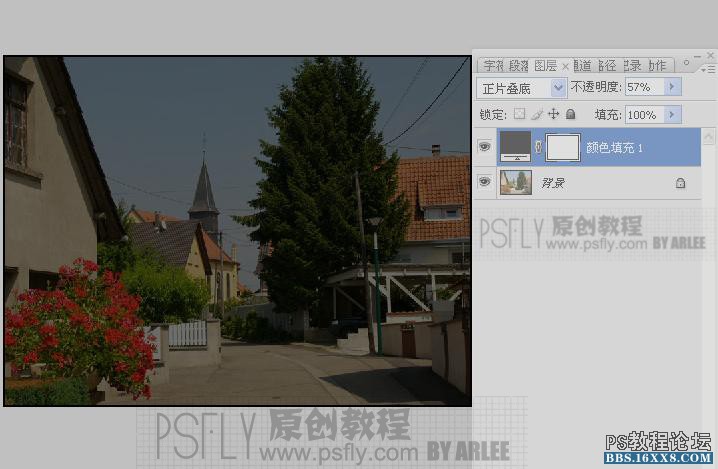
2.盖印可见图层-.模式为颜色减淡..利用蒙板将不需要变暗的地方擦出来.蒙板中白色部分为保留不擦除的.上面有个多余的调整层..我忘记删了..不好意思噢!

3.盖印可见图层-ctrl+alt+shift+e,滤镜-模糊-高斯模糊-图层混合模式模式改为柔光-数据如图
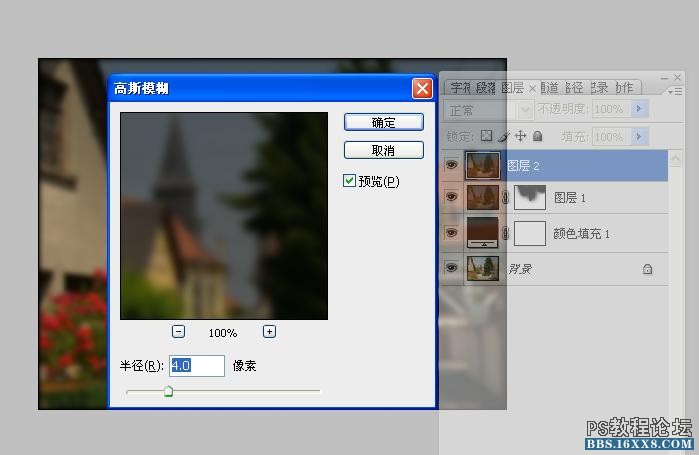
在高斯模糊图层上添加图层蒙板-将不需要模糊的地方搽出来
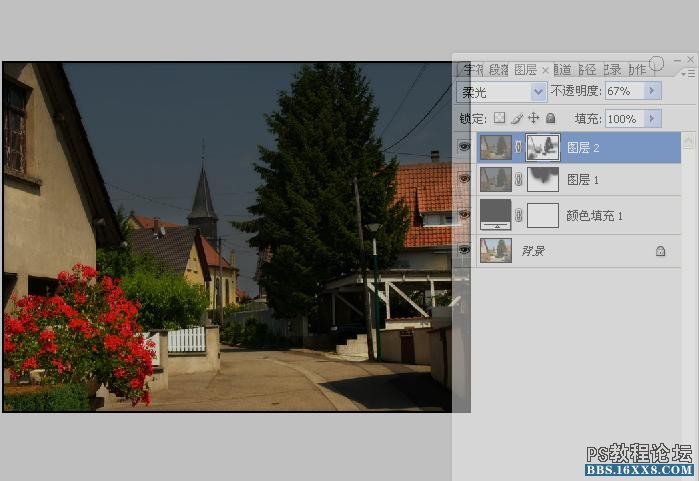
学习 · 提示
相关教程
关注大神微博加入>>
网友求助,请回答!







