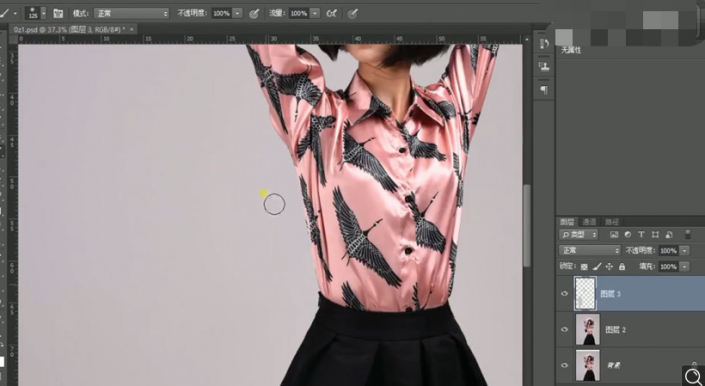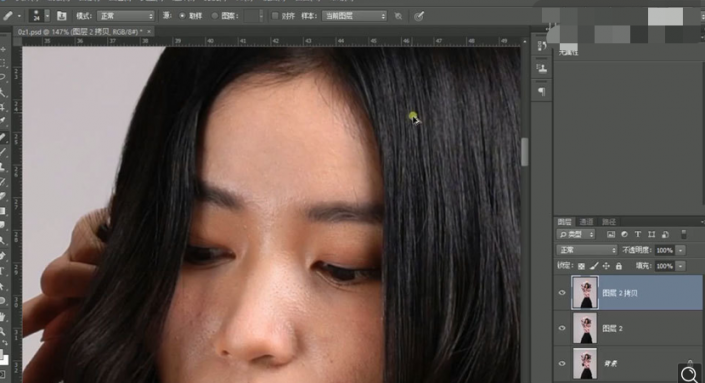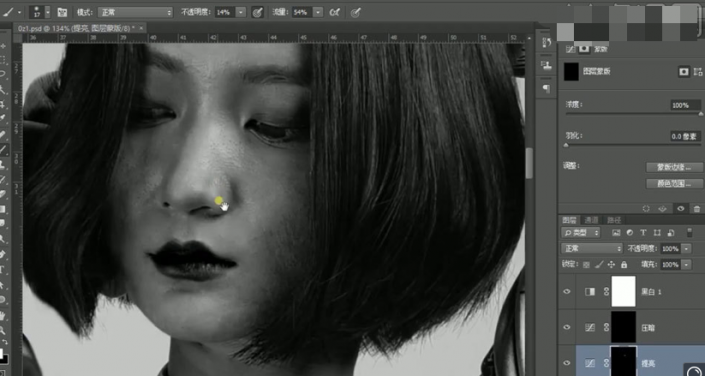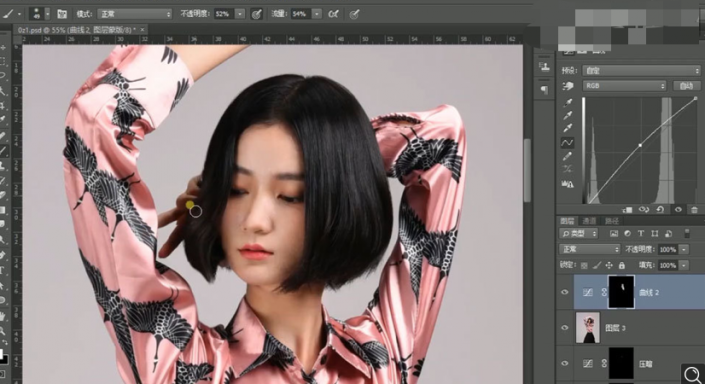古风后期,给时装照片人物制作古风效果照片
来源:公众号
作者:ps修图精修后期设计
学习:4191人次
其实人物之前的照片和古风并无无多大关系,属于时装类型的照片,但是经过后期的精修,你会一点点发现,只要精心的去制作,融入一些古风元素,还是可以做出古风人像的,具体教程需要同学们跟着去练习,看看是如何一步步制作成古风效果的人像照片的,相信同学们可以制作的更好。
效果图:

操作步骤:
1、打开【PS】,拖入素材,使用【裁剪工具】重新构图。
2、【Ctrl+J】复制图层,使用【液化工具】进行调整。
3、使用【图章工具】对人物头发边缘发丝和背包进行处理。
4、【Ctrl+J】复制图层,使用【污点修复画笔】处理皮肤瑕疵。
5、新建黑白观察图层,新建提亮曲线和压暗曲线,使用【画笔工具】通过两个曲线图层调整明暗关系。
6、【Ctrl+Alt+shift+E】盖印图层,使用【曲线工具】进行调整,【Ctrl+I】蒙版http://www.16xx8.com/tags/38847/反向,使用【画笔工具】进行处理。
7、使用【色相饱和度】进行调整,重复操作。
8、【Ctrl+E】合并图层,【Ctrl+J】复制图层,【Ctrl+I】反相,模式选择线性光。
学习 · 提示
相关教程
关注大神微博加入>>
网友求助,请回答!
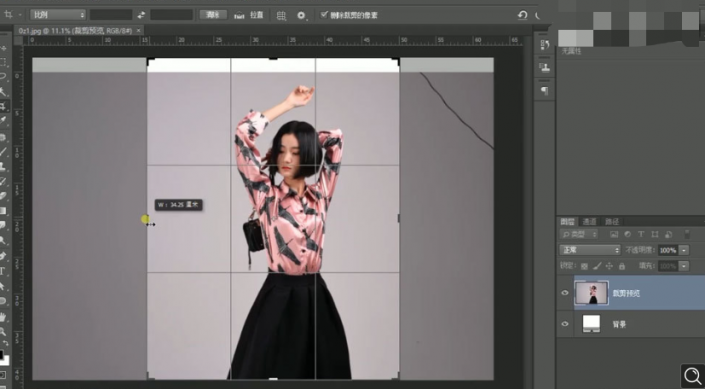 搜索公众号photoshop教程论坛,免费领取自学福利
搜索公众号photoshop教程论坛,免费领取自学福利