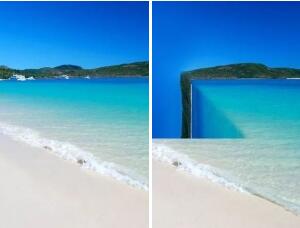透明效果,通过PS把人变“透明”
来源:公众号
作者:野鹿志
学习:3391人次
@野鹿志: 什么?透明的衣服?对的,教程通过PS给人物制作一件“透明”的衣服,其实不存在“透明”的衣服,只是通过PS的一种表现手法,制作起来也比较简单,相信通过制作同学们可以很快学会,会用到钢笔工具进行抠图,还要用到图层蒙版http://www.16xx8.com/tags/38847/,具体一起来练习一下吧,学习PS没有什么捷径,通过练习来提高是最有效的方法,相信你可以制作的更好。
效果图:
操作步骤:
首先打开Ps,新建画布,尺寸随意:
把人物素材拖进来,调整其位置和大小:
接下来先进行一小段思考,因为我需要给他换背景,把人物部分做成透明的感觉,而衣服不要透明。所以我的思路是先抠人物,再在人物图层上单独的把衣服和人物的其余部位抠出来。过程就不赘述了,用你习惯的方法抠就好,抠出来大概这样:
接着把抠出来的人物图层复制一层出来作为备份,然后图层面板上鼠标右键应用图层蒙版:
将该图层转为智能对象http://www.16xx8.com/tags/34209/以后重命名为影子,然后隐藏掉,后面会用到:
接下来是分别抠出衣服和人物的其他部位,以衣服为例:在抠出来的人物图层上先对衣服建立选区,再选中图层1,ctrl+j得到衣服图层。我这里已经是抠过以后的图了,只是给大家说明一下其中的一些注意事项:
然后按住ctrl键鼠标点击衣服图层的缩略图载入选区:
作者公众号:
学习 · 提示
相关教程
关注大神微博加入>>
网友求助,请回答!
 想学更多请访问www.16xx8.com
想学更多请访问www.16xx8.com