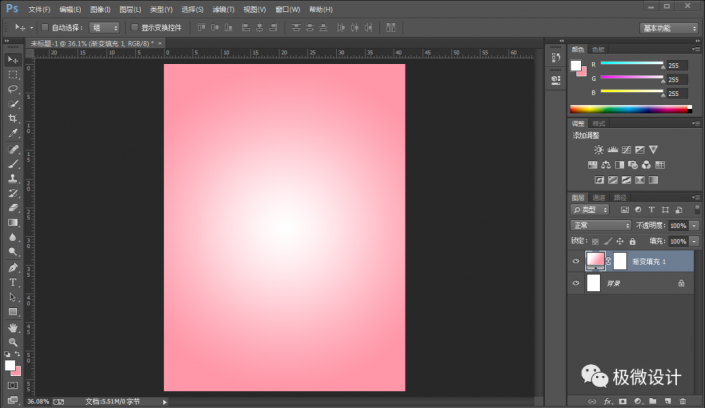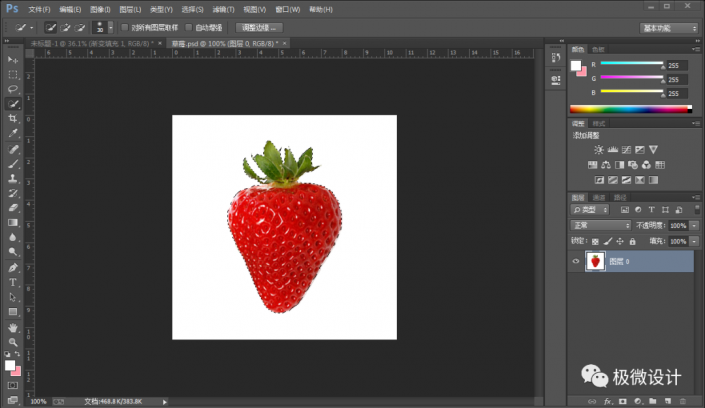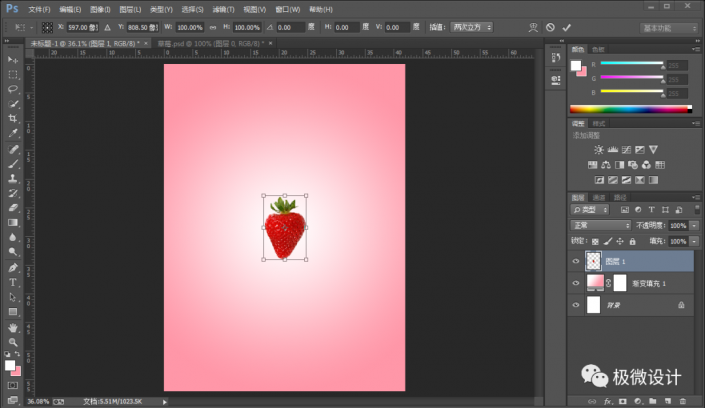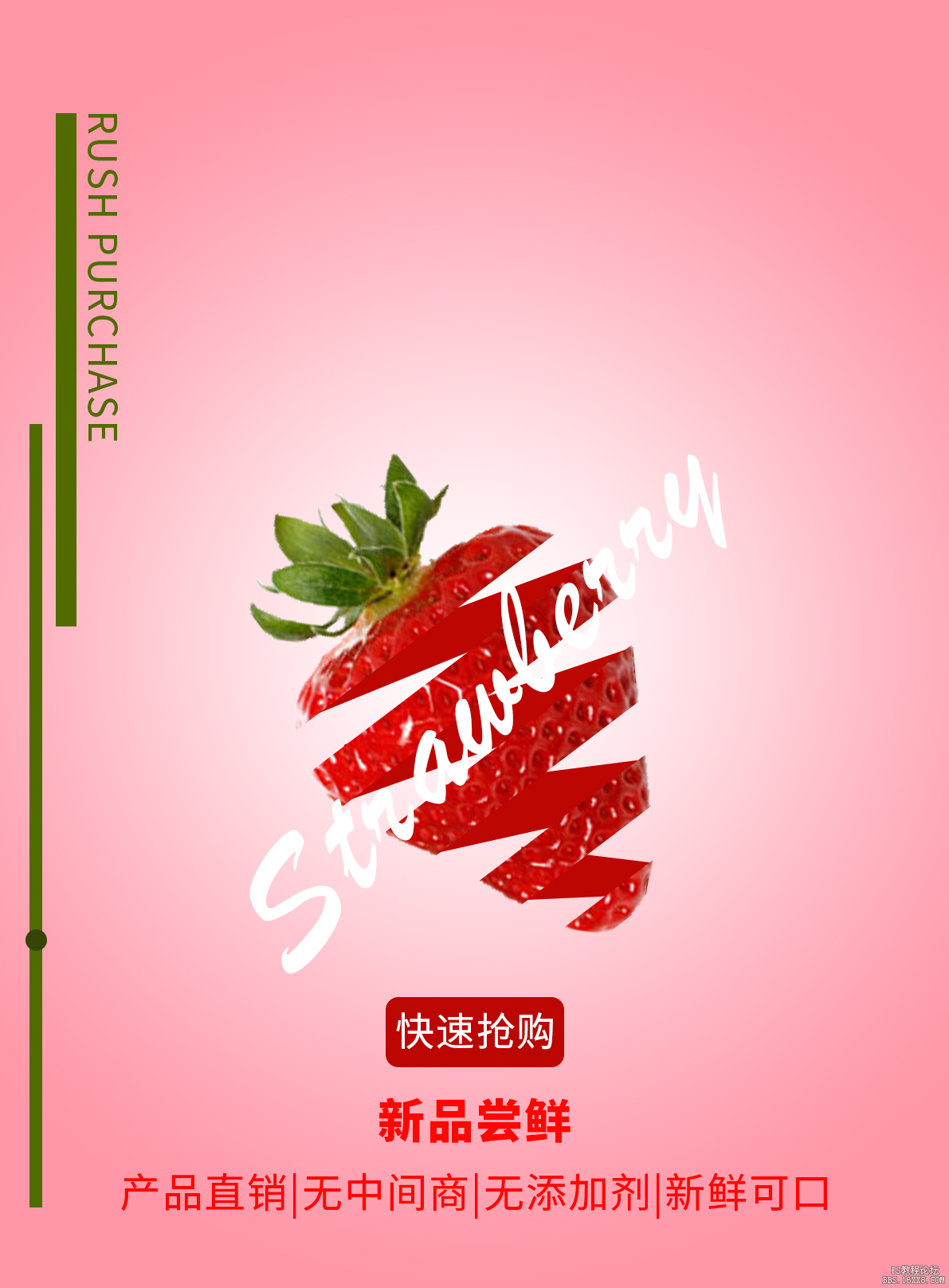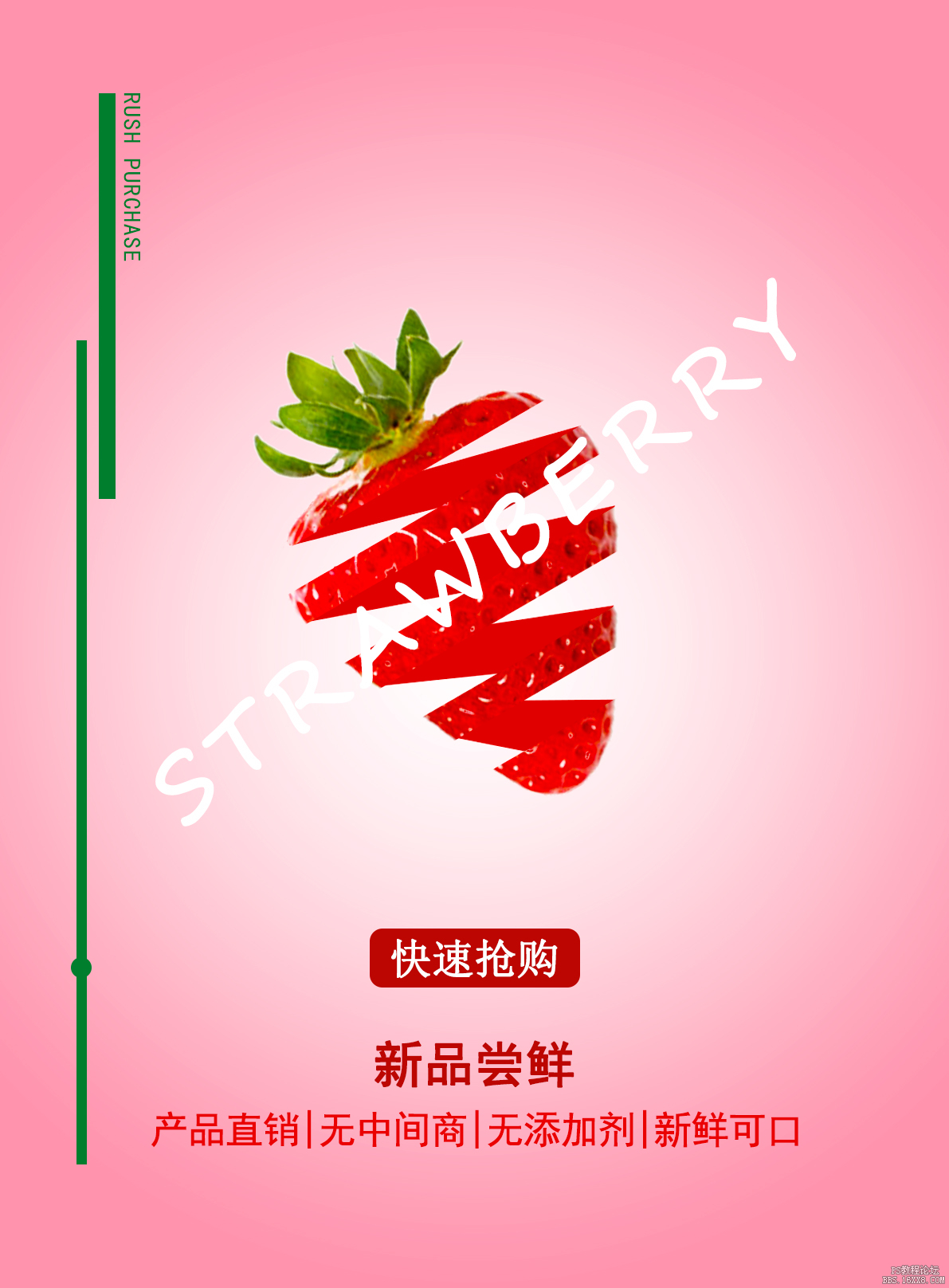切割效果,制作切割水果的海报创意效果
来源:公众号
作者:极微设计
学习:34940人次
教程通过ps制作极具创意的切割水果效果,海报照片这种效果在我们的网站中同学们已经见过很多,而且在日常的广告设计中也经常见到,主要通过ps把想要切割的物体来分成几个部分,整体看上去既有食欲,也给人有一种购买的冲动,整个教程制作起来还是比较好上手的,我们主要是通过快速选择工具将要制作的素材部分选出来,再调整好大小和位置,一部分一部分的进行制作,具体的教程还是需要同学们根据实际情况来练习一下,一起来制作一下吧,相信你可以学到更多的知识和制作出更好的海报效果。
效果图:
素材:

操作步骤:
第一步:
打开PS,按Ctrl+N新建一个画布(宽度:1191像素、高度:1616像素,背景内容:白色),确定后,就得到“背景”图层

第二步:
设置,前景色:#ffffff、背景色:#ff97a8;接着点击选择:图层 >新建填充图层 >渐变,就得到“渐变映射 1 ”图层;然后在“渐变映射 1 ”图层的‘渐变填充’面板,设置(渐变:前景色到背景色渐变、样式:径向、角度:90度、缩放:100%、把‘与图层对齐’打勾),好了后点击‘确定’




第三步:
按Ctrl+O将‘草莓素材’的图层打开;接着按W使用快速选择工具,将素材的草莓部分选取出来,好了后;然后按V使用移动工具,将草莓部分的选区拖移到刚才的背景图层画布,按Ctrl+T调整好大小和位置,就得到“图层 1 ”图层
学习 · 提示
相关教程
关注大神微博加入>>
网友求助,请回答!
 想学更多请访问www.16xx8.com
想学更多请访问www.16xx8.com