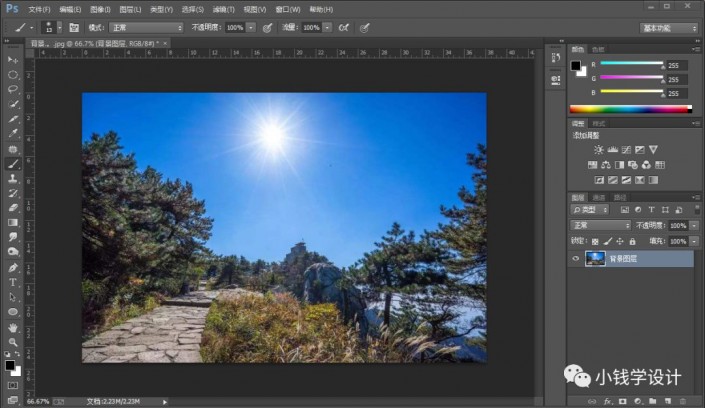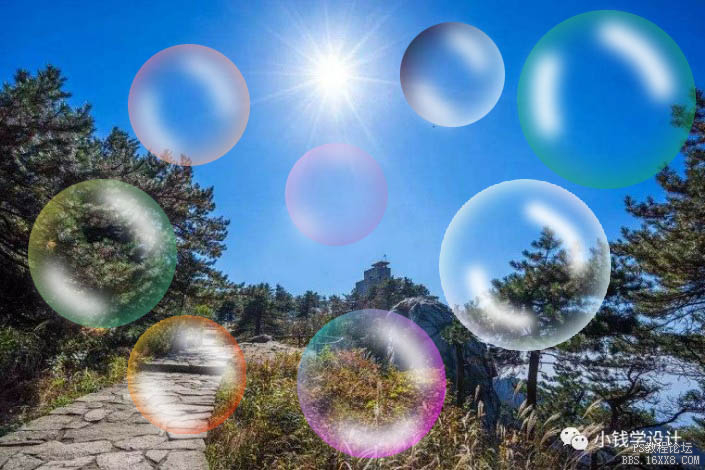泡泡教程,给照片添加梦幻的彩色泡泡
来源:公众号
作者:极微设计
学习:25143人次
教程通过PS给照片添加一种彩色的泡泡,有的时候我们看似平淡无奇的照片,其实在后期可以添加一些效果,添加上效果以后整体看上去就比较的梦幻,本篇的教程就是要添加一种彩色的泡泡,类似于我们小时候玩的那种吹出来的泡泡一样,同志学们在制作的时候可以找一些比较梦幻的图片素材进行一个练习制作,这样看上去就更加的切合实际,一起来练习一下吧,相信你可以做的更好。
效果图:
原图:
操作步骤:
第一步:
打开PS,按Ctrl+O将需要制作添加彩色泡泡效果的背景图层放入;接着按Shift+Ctrl+N新建一个图层,就得到“图层 1 ”图层
第二步:
在“图层 1 ”图层,按M使用椭圆选框工具,拖画出一个泡泡大小的圆形选区;接着按Shift+F5填充白颜色,好了后点击‘确定’;然后按Shift+F6羽化选区(羽化半径:20像素),好了后点击‘确定’;再按Ctrl+X剪切像素
学习 · 提示
相关教程
关注大神微博加入>>
网友求助,请回答!
 搜索公众号photoshop教程论坛,免费领取自学福利
搜索公众号photoshop教程论坛,免费领取自学福利